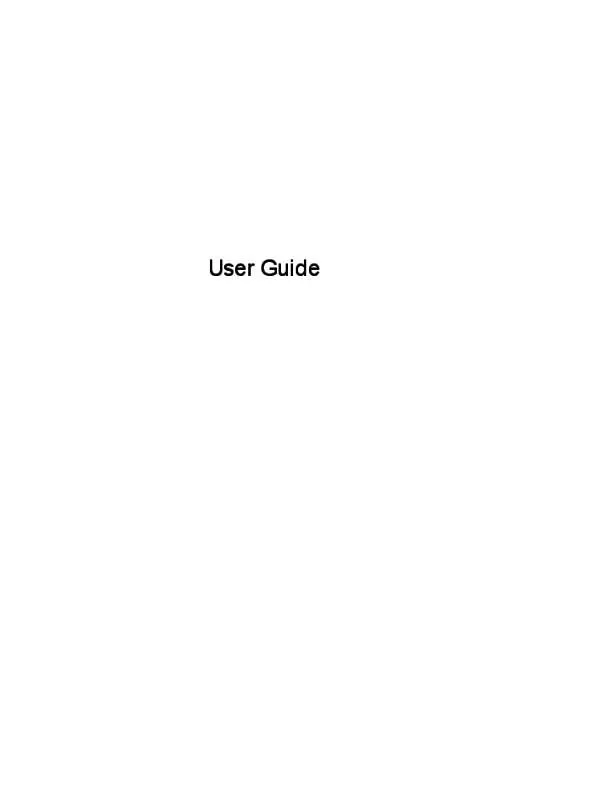User manual HP SPLIT 13-M170EF X2
Lastmanuals offers a socially driven service of sharing, storing and searching manuals related to use of hardware and software : user guide, owner's manual, quick start guide, technical datasheets... DON'T FORGET : ALWAYS READ THE USER GUIDE BEFORE BUYING !!!
If this document matches the user guide, instructions manual or user manual, feature sets, schematics you are looking for, download it now. Lastmanuals provides you a fast and easy access to the user manual HP SPLIT 13-M170EF X2. We hope that this HP SPLIT 13-M170EF X2 user guide will be useful to you.
Lastmanuals help download the user guide HP SPLIT 13-M170EF X2.
Manual abstract: user guide HP SPLIT 13-M170EF X2
Detailed instructions for use are in the User's Guide.
[. . . ] User Guide
© Copyright 2013 Hewlett-Packard Development Company, L. P. Bluetooth is a trademark owned by its proprietor and used by Hewlett-Packard Company under license. registered trademarks of Microsoft Corporation. SD Logo is a trademark of its proprietor. [. . . ] Click Set Default, and then click OK.
Camera
Your tablet includes an integrated webcam which is an input device that allows you to record video and take photos.
Using video
33
5
Navigating using the keyboard, touch gestures and pointing devices
Your computer allows navigation using touch gestures in addition to the keyboard and mouse. Touch gestures can be used on your computer's TouchPad or on a touch screen. NOTE: An external USB mouse (purchased separately) can be connected to one of the USB ports on the keyboard dock. Review the Windows 8 Basics guide included with your computer. The guide provides information on common tasks using the TouchPad, touch screen, or the keyboard. Action keys do not display or function on the on-screen keyboard of the tablet. Tablet models have special hot key functions on the keyboard to perform routine tasks.
Using the TouchPad
The TouchPad allows you to navigate the computer screen by using simple finger movements. You can customize the touch gestures by changing settings, button configurations, click speed, and pointer options. From the Start screen, type c, select Control Panel, and then select Hardware and Sound. Under Devices and Printers, select Mouse.
Using TouchPad gestures
NOTE: TouchPad gestures are not supported in all apps.
34
Chapter 5 Navigating using the keyboard, touch gestures and pointing devices
Tapping
To make an on-screen selection, use the Tap function on the TouchPad. ● Point to an item on the screen, and then tap one finger on the TouchPad zone to make a selection. Double-tap an item to open it.
NOTE: Press and hold on the TouchPad to open a help screen that provides information about the selected item.
Scrolling
Scrolling is useful for moving up, down, or sideways on a page or image. ● Place two fingers slightly apart on the TouchPad zone and then drag them up, down, left, or right.
Using TouchPad gestures
35
Pinching/zooming
Pinching and zooming allow you to zoom out or in on images or text. ● ● Zoom in by placing two fingers together on the TouchPad zone and then moving your fingers apart. Zoom out by placing two fingers apart on the TouchPad zone and then moving your fingers together.
Rotating (select models only)
Rotating allows you to turn items such as photos. ● Point to an object, then anchor the forefinger of your left hand in the TouchPad zone. Using your right hand, slide your forefinger in a sweeping motion from 12 o’clock to 3 o’clock. To reverse the rotation, move your forefinger from 3 o’clock to 12 o’clock.
NOTE: Rotate is intended for specific apps where you can manipulate an object or image. It may not be functional for all apps.
36
Chapter 5 Navigating using the keyboard, touch gestures and pointing devices
Flicking (select models only)
Flicking allows you to navigate through screens or quickly scroll through documents. ● Place three fingers on the TouchPad zone and flick your fingers in a light, quick motion up, down, left or right.
Edge swipes
Edge swipes allow you to access toolbars on your computer for tasks such as changing settings and finding or using apps.
Using TouchPad gestures
37
Right-edge swipe
The right-edge swipe accesses the charms, which let you search, share, start apps, access devices, or change settings. ● Swipe your finger gently from the right edge to display the charms.
Top-edge swipe
The top-edge swipe allows you to open apps available on the Start screen. IMPORTANT: ● When an app is active, the top-edge gesture varies depending on the app.
Swipe your finger gently from the top edge to display available apps.
38
Chapter 5 Navigating using the keyboard, touch gestures and pointing devices
Left-edge swipe
The left-edge swipe accesses your recently opened apps so that you can switch between them quickly. [. . . ] See Changing the computer boot order on page 67. Follow the on-screen instructions.
Changing the computer boot order
If computer does not restart in HP Recovery Manager, you can change the computer boot order, which is the order of devices listed in BIOS where the computer looks for startup information. You can change the selection for an optical drive or a USB flash drive. Insert the HP Recovery media you created. [. . . ]
DISCLAIMER TO DOWNLOAD THE USER GUIDE HP SPLIT 13-M170EF X2 Lastmanuals offers a socially driven service of sharing, storing and searching manuals related to use of hardware and software : user guide, owner's manual, quick start guide, technical datasheets...manual HP SPLIT 13-M170EF X2