User manual HP TC1100
Lastmanuals offers a socially driven service of sharing, storing and searching manuals related to use of hardware and software : user guide, owner's manual, quick start guide, technical datasheets... DON'T FORGET : ALWAYS READ THE USER GUIDE BEFORE BUYING !!!
If this document matches the user guide, instructions manual or user manual, feature sets, schematics you are looking for, download it now. Lastmanuals provides you a fast and easy access to the user manual HP TC1100. We hope that this HP TC1100 user guide will be useful to you.
Lastmanuals help download the user guide HP TC1100.
You may also download the following manuals related to this product:
Manual abstract: user guide HP TC1100
Detailed instructions for use are in the User's Guide.
[. . . ] Startup Guide
HP Tablet PC Series
Document Part Number: 334201-001
October 2003
This guide explains how to set up your hardware and software, begin using the tablet PC and an external tablet PC keyboard, maintain your tablet PC, troubleshoot problems, and contact HP Customer Care if you need assistance. The last chapter introduces you to the exterior features of the tablet PC and the tablet PC keyboard.
© 2003 Hewlett-Packard Development Company, L. P. Microsoft and Windows are trademarks of Microsoft Corporation in the U. S. The information contained herein is subject to change without notice. [. . . ] For additional information about Acrobat Reader search, navigation, or print procedures, select the Acrobat Reader Help button. Indexes list specific items under group headings, such as "lights, " which may be helpful if you do not know the name of an item. Index listings direct you to the first page of a topic. You may find more information about the topic by scrolling through a few of the pages that follow.
Use the guide Index.
Startup Guide
25
Beginning to Use the Tablet PC
Installing Optional Software
Step-by-step instructions for installing and using many of the applications and utilities included with the tablet PC are provided on the Documentation Library CD included with the tablet PC. Instructions for using the CD are provided next in this chapter. If you prefer to install optional software now, without referring to the Documentation Library CD, the following information may be helpful:
Ä
CAUTION: To prevent file corruption and be sure that the correct drivers are installed, install software only when the tablet PC is connected to external power through the AC adapter or an optional Docking Station. (Do not install software while the tablet PC is running on battery power. ) During the installation: Do not unplug the tablet PC from external power. Do not shut down the tablet PC.
To view the descriptions and space requirements of preloaded HP utilities without installing them: Select Start > All Programs > Software Setup > Next button. After viewing the utility information, select the Cancel button. To install a preloaded HP utility: Select Start > All Programs > Software Setup, then follow the instructions on the screen. To install an application or a utility from a CD: Refer to the documentation included with the CD. In most cases, installation instructions are included in the CD package or are displayed on the screen when the CD is inserted.
»
»
»
A software CD can be used in an optical drive inserted in the MultiBay of an optional Docking Station or in an External MultiBay.
26
Startup Guide
Beginning to Use the Tablet PC
Using Portfolios
To protect the tablet PC screen, HP recommends that you use or transport the tablet PC with a portfolio attached. A slim portfolio that protects the tablet PC or the tablet PC attached to an optional keyboard is included with the tablet PC. (The slim portfolio included with the tablet PC is illustrated in this section. ) When you are using the tablet PC with an external keyboard, attach the portfolio to the keyboard. When you are using only the tablet PC, attach the portfolio to the tablet PC.
Identifying the portfolio included with the tablet PC
Startup Guide
27
Beginning to Use the Tablet PC
Detaching the Portfolio from the Keyboard
To detach the portfolio from the tablet PC keyboard: 1. Place the portfolio, tablet PC, and keyboard on a flat surface. (For instructions, see "Closing the Tablet PC and Keyboard, " and "Transporting the Tablet PC and Keyboard, " later in this chapter. ) 4. Tilt the tablet PC and keyboard so they are perpendicular to the portfolio with the back of the keyboard facing you. Slide and hold the attachment release switch 1 on the keyboard (to release the 2 clips on the portfolio from the 2 universal attachment slots on the keyboard), then lift the tablet PC and keyboard upward 2.
Detaching the portfolio from a tablet PC keyboard
28
Startup Guide
Beginning to Use the Tablet PC
Attaching the Portfolio to the Keyboard
To attach the portfolio to the tablet PC keyboard: 1. Position the tablet PC and keyboard so that they are perpendicular to the portfolio with the back of the keyboard facing you. Align the 2 clips on the portfolio 1 with the 2 universal attachment slots on the tablet PC keyboard 2. Press downward on the tablet PC and keyboard until the 2 clips on the portfolio are seated into the 2 slots on the keyboard 3.
Attaching the portfolio to a tablet PC keyboard
Startup Guide
29
Beginning to Use the Tablet PC
Detaching the Portfolio from the Tablet PC
To detach the portfolio from the tablet PC: 1. [. . . ] For information about using the keyboard keys and keypad, refer on the Documentation Library CD to the Hardware Guide, "Pen, Command Controls and Keyboards" chapter.
Front: Lights and Pointing Device
Component
Description
On: The keypad is on. Moves the pointer and selects and activates items on the screen. Function like the left and right buttons on an external mouse.
1 Num lock light 2 Caps lock light 3 Pointing stick 4 Left and right pointing stick
buttons
522
Startup Guide
Identifying Exterior Hardware
Front: Keys
Component
Description
Perform system and application tasks. For example, in Windows and many applications, pressing F1 opens a Help file.
1 Function keys (11)
To enter an F11 function, press F11/F12. [. . . ]
DISCLAIMER TO DOWNLOAD THE USER GUIDE HP TC1100 Lastmanuals offers a socially driven service of sharing, storing and searching manuals related to use of hardware and software : user guide, owner's manual, quick start guide, technical datasheets...manual HP TC1100

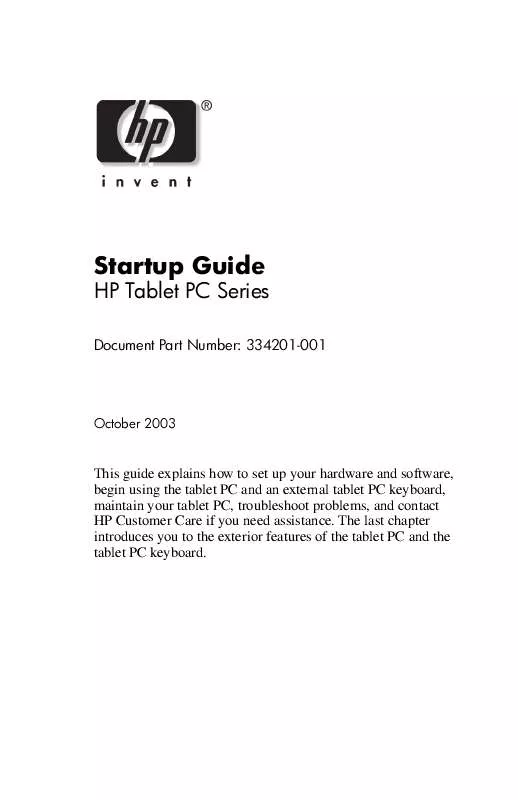
 HP TC1100 Document (106 ko)
HP TC1100 Document (106 ko)
 HP TC1100 Software Guide (5683 ko)
HP TC1100 Software Guide (5683 ko)
 HP TC1100 Reference Guide (3557 ko)
HP TC1100 Reference Guide (3557 ko)
 HP TC1100 Product Brochure (55 ko)
HP TC1100 Product Brochure (55 ko)
