User manual HP TC4400
Lastmanuals offers a socially driven service of sharing, storing and searching manuals related to use of hardware and software : user guide, owner's manual, quick start guide, technical datasheets... DON'T FORGET : ALWAYS READ THE USER GUIDE BEFORE BUYING !!!
If this document matches the user guide, instructions manual or user manual, feature sets, schematics you are looking for, download it now. Lastmanuals provides you a fast and easy access to the user manual HP TC4400. We hope that this HP TC4400 user guide will be useful to you.
Lastmanuals help download the user guide HP TC4400.
You may also download the following manuals related to this product:
Manual abstract: user guide HP TC4400
Detailed instructions for use are in the User's Guide.
[. . . ] Getting Started
HP Compaq Notebook Series
Document Part Number: 367187-002
May 2006
This guide explains how to set up your hardware and software and begin using the computer in Microsoft Windows.
Enhanced for Accessibility
© Copyright 2005, 2006 Hewlett-Packard Development Company, L. P. registered trademarks of Microsoft Corporation. Bluetooth is a trademark owned by its proprietor and used by Hewlett-Packard Company under license. The information contained herein is subject to change without notice. [. . . ] Try the suggestions below to resolve the issue:
To resume from standby or restore from hibernation,
briefly slide the power switch toward the front of the computer. Standby and hibernation are energy-saving features that can turn off the display. Standby and hibernation can be initiated by the system while the computer is on but not in use, or when the computer has reached a low-battery condition. To change these and other power settings, select Start > Control Panel > Performance and Maintenance > Power Options.
To transfer the image to the computer screen, press fn+f4. On most models, when an optional external display device, such as a monitor, is connected to the computer, the image can be displayed on the computer screen or the external display, or on both devices simultaneously. When you press fn+f4 repeatedly, the image alternates among the computer display, one or more external display devices, and simultaneously displays on all devices.
If the computer has an ambient light sensor (select models
only), make sure that the sensor is not obstructed. The ambient light sensor is located on the upper-right of the display panel.
Getting Started
33
Troubleshooting
Software is functioning abnormally
If the software becomes unresponsive or responds abnormally:
Restart the computer: In Microsoft® Windows® XP Home, select Start > Turn
Off Computer > Restart.
In Windows XP Professional, select Start > Turn Off
Computer > Restart > OK. (If you have been registered to a network domain, the button you click will be called Shut Down instead of Turn Off Computer. ) If you cannot restart the computer using these procedures, refer to the next section, "The computer is turned on but not responding. "
Run a virus scan. For information about using the antivirus
resources on the computer, refer to "Protect the computer from viruses" in Chapter 2, "Next steps. "
The computer is turned on but not responding
If the computer is turned on, but not responding to software or keyboard commands, turn off the computer by using the standard shutdown procedure: 1. Save your work and close all open applications. Shut down the computer through the operating system by selecting Start > Turn Off Computer > Turn Off.
a network domain, the button If you have been registered toDown instead of Turn Off you click will be called Shut Computer.
If you are unable to shut down the computer with these procedures, try the following emergency procedures in the sequence provided:
34
Getting Started
Troubleshooting
Ä
CAUTION: Emergency shutdown procedures result in the loss of unsaved information.
1. Slide the power switch toward the front of the computer and hold it for at least 5 seconds. Disconnect the computer from external power and remove the battery pack.
The computer is unusually warm
It is normal for the computer to feel warm to the touch while it is in use. But if the computer feels unusually warm, it may be overheating because a vent is blocked. If you suspect that the computer is overheating, allow the computer to cool to room temperature. Then be sure to keep all vents free from obstructions while you are using the computer.
Ä
CAUTION: To prevent overheating, do not obstruct vents. Use the computer only on a hard, flat surface. Do not allow another hard surface, such as a printer, or a soft surface, such as a pillow, thick rug, or clothing, to block airflow.
computer internal The fan in theand preventstarts up automatically to coolthe components overheating. It is normal for internal fan to cycle on and off during routine operation.
Getting Started
35
Troubleshooting
An external device is not working
If an external device does not function as expected:
Turn on the device as instructed in the device documentation.
Some devices may not be powered by the computer, and must be turned on before the computer is turned on.
Be sure that All device connections are secure. The device is receiving electrical power. The device, especially if it is an older one, is compatible
with your operating system. For compatibility information, refer to the device manufacturer's Web site.
The correct drivers are installed and updated. [. . . ] The next time you open the program, you will be prompted to continue the disc creation process where you left off.
C8
Getting Started
Backup and recovery
To create a set of recovery discs: 1. Select Start > All Programs > HP Backup & Recovery
Manager > HP Backup and Recovery Manager.
The HP Backup and Recovery Manager opens. Click Create recovery CDs and DVDs to recover the
system (recommended).
4. Click Next.
The Recovery Media Creator Wizard opens.
5. [. . . ]
DISCLAIMER TO DOWNLOAD THE USER GUIDE HP TC4400 Lastmanuals offers a socially driven service of sharing, storing and searching manuals related to use of hardware and software : user guide, owner's manual, quick start guide, technical datasheets...manual HP TC4400

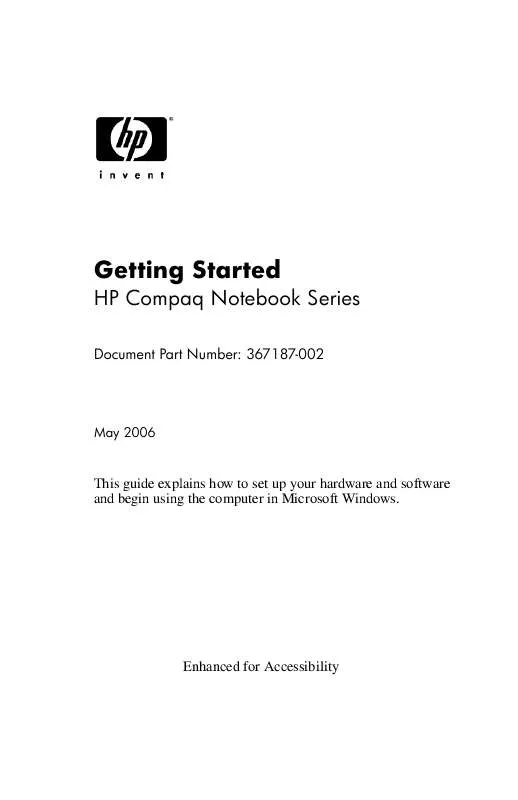
 HP TC4400 Document (106 ko)
HP TC4400 Document (106 ko)
 HP TC4400 Quick Start (487 ko)
HP TC4400 Quick Start (487 ko)
 HP TC4400 Software Guide (98 ko)
HP TC4400 Software Guide (98 ko)
 HP TC4400 Supplementary Guide (127 ko)
HP TC4400 Supplementary Guide (127 ko)
