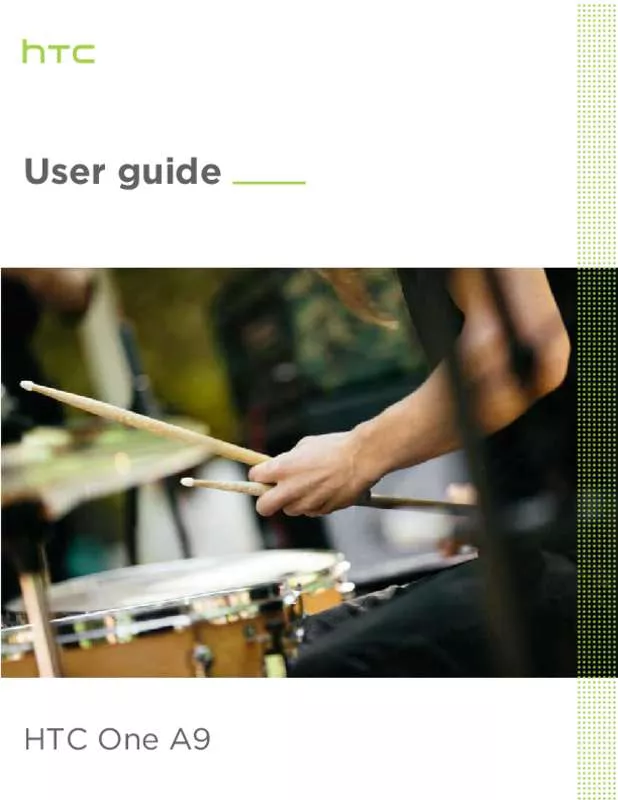Detailed instructions for use are in the User's Guide.
[. . . ] User guide
HTC One A9
2
Contents
Contents
Features you'll enjoy
Android 6. 0 Marshmallow Imaging Sound Personalization Fingerprint sensor 8 9 10 11 12
Unboxing
HTC One A9 Back panel Slots with card trays nano SIM card Storage card Charging the battery Switching the power on or off Want some quick guidance on your phone?13 14 14 15 16 18 18 19
Phone setup and transfer
Setting up HTC One A9 for the first time Restoring from your previous HTC phone Transferring content from an Android phone Ways of transferring content from an iPhone Transferring iPhone content through iCloud Other ways of getting contacts and other content Transferring photos, videos, and music between your phone and computer Using Quick Settings Getting to know your settings About the fingerprint scanner Updating your phone's software Getting apps from Google Play Downloading apps from the web Uninstalling an app 20 20 21 22 22 22 23 23 24 24 26 28 29 29
Your first week with your new phone
Basics HTC Sense Home widget Motion Launch Lock screen Notifications Working with text HTC Help 30 38 40 43 46 47 51
3
Contents
Personalizing
Themes More ways to personalize 52 55
HTC BlinkFeed
What is HTC BlinkFeed?Turning HTC BlinkFeed on or off Restaurant recommendations Ways of adding content on HTC BlinkFeed Customizing the Highlights feed Posting to your social networks Removing content from HTC BlinkFeed 62 63 63 64 66 66 66
Camera
Camera basics Selfies and people shots Zoe camera Panoramic shots Hyperlapse Pro mode 67 72 74 74 75 75
Gallery
Viewing photos and videos in Gallery Adding photos or videos to an album Copying or moving photos or videos between albums Searching for photos and videos Changing the video playback speed Viewing Zoe photos in Gallery Trimming a video Editing a Hyperlapse video Viewing, editing, and saving a Zoe highlight 77 78 79 79 79 80 80 81 81
Photo Editor
Basics Editing continuous shots Creative effects RAW photos 82 84 85 89
Phone calls
Phone calls 90
Messages
Sending a text message (SMS) Sending a multimedia message (MMS) Sending a group message Resuming a draft message Replying to a message Forwarding a message 95 95 96 96 96 97
4
Contents
Moving messages to the secure box Blocking unwanted messages Copying a text message to the nano SIM card Deleting messages and conversations
97 98 98 98
Power and storage management
Battery Storage File Manager 100 103 108
Sync, backup, and reset
Online sync Backup HTC Sync Manager Reset 109 110 113 115
People
Your contacts list Setting up your profile Adding a new contact Editing a contact’s information Getting in touch with a contact Importing or copying contacts Merging contact information Sending contact information Contact groups Private contacts 117 118 118 119 120 120 121 122 122 123
Calendar and Email
Calendar Mail 125 129
Google Search and apps
Google Now Google Search Google apps 134 136 138
Other apps
HTC Dot View Clock Weather Voice recorder FM Radio 139 141 142 142 143
Internet connections
Turning the data connection on or off Managing your data usage Wi-Fi connection 144 144 146
5
Contents
Connecting to VPN Using HTC One A9 as a Wi-Fi hotspot Sharing your phone's Internet connection by USB tethering
147 148 149
Wireless sharing
HTC Connect Bluetooth 150 153
Settings and security
Using HTC BoomSound with headphones Turning location services on or off Do not disturb mode Airplane mode Automatic screen rotation Setting when to turn off the screen Screen brightness Touch sounds and vibration Changing the display language Glove mode Installing a digital certificate Pinning the current screen Disabling an app Assigning a PIN to a nano SIM card Accessibility features Accessibility settings Turning Magnification gestures on or off Navigating HTC One A9 with TalkBack 156 156 157 158 159 159 159 159 160 160 160 161 161 161 162 163 163 163
Trademarks and copyrights Index
6
About this guide
About this guide
In this user guide, we use the following symbols to indicate useful and important information: This is a note. A note often gives additional information, such as what happens when you choose to do or not to do a certain action. [. . . ] If you have multiple missed calls, tap the missed calls notification to open the Call History tab.
Speed dial
Use Speed dial to call a phone number with a single tap. On the Home screen, tap the phone icon to open the Phone app. You can also press and hold an unassigned key on the dialpad, and
3. On the Speed dial screen, choose the phone number of the contact to use, and a speed dial key to assign. To use Speed dial, press and hold the speed dial number you want to call.
Calling a number in a message, email, or calendar event
When you receive a text message, email, or calendar event that has a phone number in it, you can just tap the number to place a call.
Making an emergency call
In some regions, you can make emergency calls from HTC One A9 even if the nano SIM card has been blocked or if you don't have one installed.
If you don't have a network signal, you won't be able to make an emergency call.
1. On the Home screen, tap the phone icon to open the Phone app. Dial the emergency number for your locale, and then tap Call. If you've enabled but forgotten your lock password or lock pattern, you can still make emergency calls by tapping Emergency call on the screen.
92
Phone calls
Receiving calls
When you receive a phone call from a contact, the Incoming call screen appears. HTC One A9 will automatically adjust the ringtone volume when you use the polite ringer and pocket mode features. Answering or rejecting a call Do one of the following: § Tap Answer or Decline. § If you've set up a lock screen, drag or upwards.
Muting the ringing sound without rejecting the call Do one of the following: § Press the VOLUME DOWN or VOLUME UP button. § Place HTC One A9 face down on a level surface. If Flip to mute option in Sound & notification settings is set to Mute once, HTC One A9 will still ring when there are subsequent incoming calls.
What can I do during a call?
When a call is in progress, you can turn the speakerphone on, place the call on hold, and more. Putting a call on hold To put the call on hold, tap To resume the call, tap Switching between calls If you’re already in a call and you accept another call, you can switch between the two calls. When you receive another call, tap Answer to accept the second call and put the first call on hold. To switch between the calls, tap the person you want to talk to on the screen. Turning the speakerphone on or off during a call To decrease potential damage to your hearing, do not hold HTC One A9 to your ear when the speakerphone is on. The status bar then displays the hold call icon > Unhold. .
§ To turn the speakerphone off, tap
93
Phone calls
Muting the microphone during a call On the call screen, tap to toggle between turning the microphone on or off. When the microphone is turned off, the mute icon appears in the status bar. Ending a call Do one of the following to end the call: § On the call screen, tap End Call. § Slide the Notifications panel open, then tap End Call.
Setting up a conference call
Conference calling with your friends, family, or co-workers is easy. [. . . ] Dolby and Dolby Audio are trademarks of Dolby Laboratories. HTC, the HTC logo, HTC One, the HTC One logo, HTC BlinkFeed, HTC BoomSound, HTC Connect, HTC Dot View, HTC Sense, Motion Launch, VideoPic, UltraPixel, Zoe, and all other HTC product and feature names are trademarks or registered trademarks in the U. S. and/or other countries of HTC Corporation and its affiliates. Google, Android, Google Chrome, Google Drive, Google Maps, Google Now, Google Play, Google Voice Search, Google Wallet, and YouTube are trademarks of Google Inc. [. . . ]