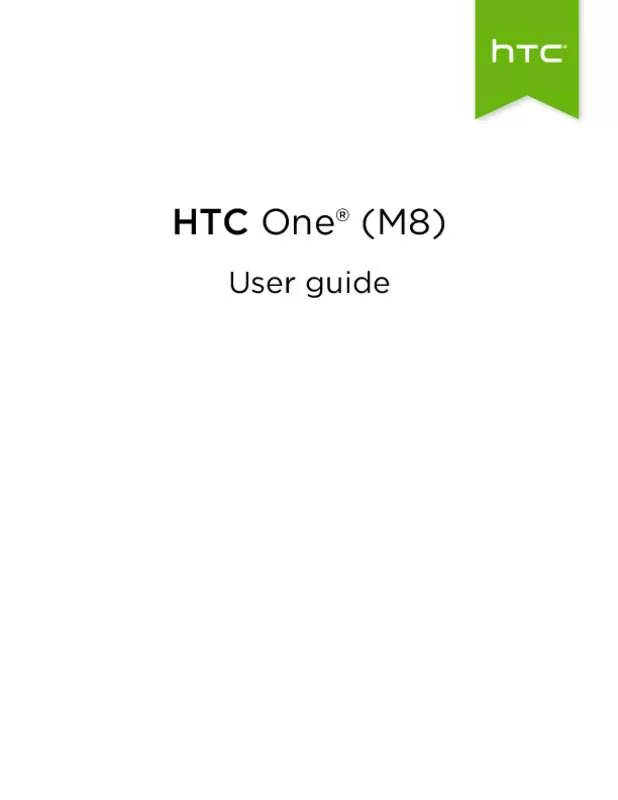Detailed instructions for use are in the User's Guide.
[. . . ] HTC One® (M8)
User guide
2
Contents
Contents
Unboxing
HTC One nano SIM card Storage card Charging the battery Switching the power on or off 10 11 13 15 15
Phone setup and transfer
Setting up your new phone for the first time Restoring your backup from your online storage Transferring content from an Android phone Transferring content from an iPhone Transferring contacts from your old phone through Bluetooth Other ways of getting contacts and other content Transferring photos, videos, and music between your phone and computer Home screen Using Quick Settings Getting to know your settings Updating your phone's software Getting apps from Google Play Downloading apps from the web Uninstalling an app 16 17 18 18 19 19 20 20 20 21 22 23 24 25
Your first week with your new phone
About your phone Basics Motion Launch HTC BlinkFeed Notifications Working with text Battery 26 28 36 39 43 45 49
Personalizing
Making HTC One truly yours Ringtones, notification sounds, and alarms Home wallpaper Launch bar Adding Home screen widgets Adding Home screen shortcuts Editing Home screen panels 53 53 54 54 54 55 56
3
Contents
Changing your main Home screen Grouping apps on the widget panel and launch bar Arranging apps Lock screen
57 58 58 59
Camera
Camera basics Taking a photo Tips for capturing better photos Recording video Things to remember when using the Duo Camera Taking continuous camera shots Using Zoe camera Taking selfies Improving portrait shots Taking a panoramic photo Taking a Pan 360 photo Using dual capture mode Using HDR Recording videos in slow motion Manually adjusting camera settings Saving your settings as a camera mode 61 63 63 64 65 67 67 68 68 69 69 70 71 71 71 72
Gallery
Viewing photos and videos in Gallery Viewing photos and videos organized by time Viewing photos and videos by album Viewing photos by location Finding matching photos Editing your photos Introducing Duo Effects UFocus Foregrounder Seasons Dimension Plus Viewing Pan 360 photos Creating an animated gif Creating an action sequence shot Editing a group shot Removing unwanted objects in a photo Trimming a video Saving a photo from a video Changing the video playback speed 73 73 73 74 76 76 77 78 78 79 80 81 82 82 83 83 83 84 84
Zoe
Creating a Zoe in Gallery About the Zoe app 85 86
Phone calls
Making a call with Smart dial Dialing an extension number 87 87
4
Contents
Returning a missed call Using Speed dial Calling a number in a message, email, or calendar event Making an emergency call Receiving calls What can I do during a call?Setting up a conference call Call History Changing ringtone settings Home dialing
88 88 89 89 89 90 91 91 92 92
Messages
Sending a text message (SMS) Sending a multimedia message (MMS) Sending a group message Resuming a draft message Replying to a message Saving a text message as a task Forwarding a message Moving messages to the secure box Blocking unwanted messages Copying a text message to the nano SIM card Deleting messages and conversations 94 94 95 95 95 96 96 97 97 98 98
Search and web browser
Getting instant information with Google Now Searching HTC One and the Web Browsing the Web Bookmarking a webpage Using your browsing history Clearing your browsing history 99 101 102 104 104 105
Entertainment
HTC Music TV YouTube FM Radio Wireless media 106 110 116 117 118
Storage
Phone storage Google Drive 120 122
Sync, backup, and reset
Online sync Backup HTC Sync Manager Reset 127 128 133 136
5
Contents
People
Your contacts list Setting up your profile Adding a new contact Editing a contact’s information Getting in touch with a contact Importing or copying contacts Merging contact information Sending contact information Contact groups Private contacts 138 139 140 141 141 141 142 143 144 145
Email
Gmail Mail 146 148
Calendar
Viewing the Calendar Scheduling or editing an event Choosing which calendars to show Sharing an event Accepting or declining a meeting invitation Dismissing or snoozing event reminders 153 154 154 155 155 156
Travel and maps
Location settings Google Maps HTC Car 157 157 160
Other apps
Using Scribble Using the Clock Checking Weather Recording voice clips Keeping track of your tasks Kid Mode 162 164 165 165 166 167
Internet connections
Data connection Managing your data usage Wi-Fi Connecting to VPN Using HTC One as a Wi-Fi hotspot Sharing your phone's Internet connection by USB tethering 169 170 171 173 174 175
Wireless sharing
Bluetooth NFC 176 178
6
Contents
HTC Mini+
179
Settings and security
Checking your phone's HTC Sense version Airplane mode Do not disturb mode Scheduling when to turn data connection off Automatic screen rotation Setting when to turn off the screen Screen brightness Changing the display font Touch sounds and vibration Changing the display language Accessibility settings Turning Magnification gestures on or off Working with certificates Assigning a PIN to the nano SIM card Disabling an app Lock screen notifications Hiding the caller from the lock screen Setting a screen lock Setting up face unlock Bypassing the lock screen Navigating HTC One with TalkBack 182 182 182 184 184 184 184 185 185 185 186 186 186 187 187 187 188 188 188 189 189
Trademarks and copyrights Index
7
Conventions used in this guide
Conventions used in this guide
In this user guide, we use the following symbols to indicate useful and important information: This is a note. A note often gives additional information, such as what happens when you choose to do or not to do a certain action. A note also provides information that may only be applicable to some situations. [. . . ] > Settings > Privacy & security > Clear history.
Private browsing
You can use incognito tabs to browse the Web with more privacy. Browser cookies are deleted and not shared when you close all incognito tabs. Pages you view in incognito also won't appear in your browser history (except for files you've downloaded). From the browser screen, tap > .
106
Entertainment
Entertainment
HTC Music
Listening to music
Enjoy your favorite songs on HTC One using the Music app. When you open the Music app for the first time, you'll be asked if you would like to automatically download related content, such as album covers and artist photos, to HTC One. Swipe to the different tabs to browse by category. Tap the onscreen icons to control music playback, repeat songs, and more. Press and drag your finger across the progress bar to jump to any part of the song. (Shuffle is off when button is gray. ) Cycle through the repeat modes: repeat all songs, repeat current song, and don’t repeat. Play your music on a DLNA® compliant TV or audio system, HTC Media Link HD, or stereo Bluetooth device. Minimize the Now playing screen to continue browsing your music collection. When you're listening to music and the screen display turns off, press POWER to turn the screen back on and control the music playback directly on the Lock screen.
107
Entertainment
Playing music from the Lock screen
If you want to launch the Music app directly from the Lock screen, go to Settings, and then tap Security > Unlock Music automatically. You can: § While playing music and the screen turns off, press POWER to turn the screen back on, swipe down from the Music widget, and then tap on the widget. § If you've added the Music app as a shortcut on the launch bar, drag it up to open the Music app.
HTC BoomSound profile
With the HTC BoomSound profile turned on, you'll still enjoy enhanced audio quality even when you plug in a headset. Listen to stronger bass, clearer vocals, and finer details in songs and videos, especially when played in Music and Gallery apps. To turn the HTC BoomSound profile on or off, go to Settings, and then tap the BoomSound On/Off switch.
Music playlists
Personalize your music experience by creating music playlists. Make a playlist containing just your favorite songs or create one to match your mood for the day. You can make as many playlists as you like. Tap , and then enter a playlist name.
4. To add songs, tap beside the title text box, browse your music collection, and then tap a song to add. You can also: Rearrange songs Delete songs Change playlist name 6. You'll find newly created playlists on the Music app's Playlists tab. [. . . ] After the language is downloaded and installed, press , and then tap Language.
3. Not all languages are supported.
193
Trademarks and copyrights
Trademarks and copyrights
©2014
HTC Corporation. All Rights Reserved.
HTC, the HTC logo, HTC One, HTC BlinkFeed, HTC BoomSound, HTC Connect, HTC Sense, HTC Sense TV, Dimension Plus, Motion Launch, UFocus, VideoPic, and Zoe are trademarks or service marks of HTC Corporation. Google, Android, Android Beam, Android Market, Gmail, Google Chrome, Google Drive, Google Maps, Google Now, Google Play, Google Voice Search, Google Wallet, and YouTube are trademarks of Google Inc. [. . . ]