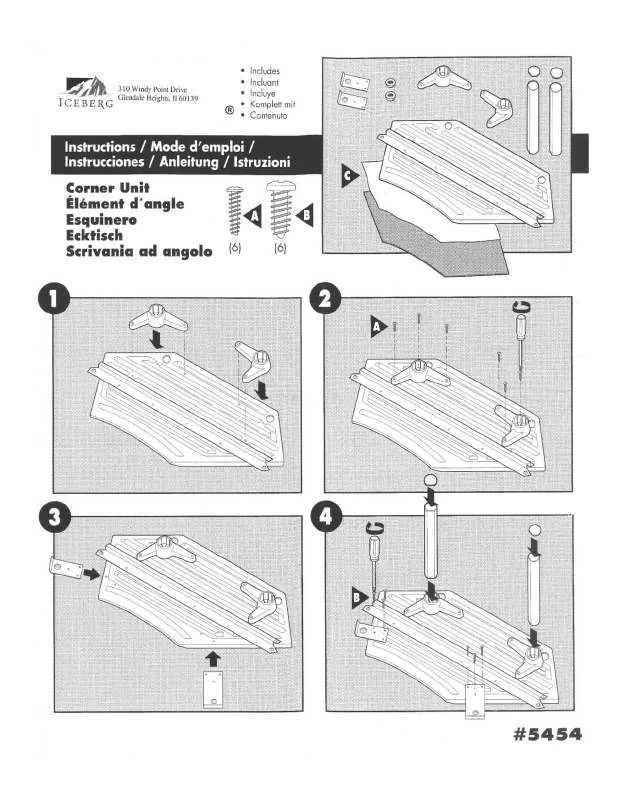User manual ICEBERG CORNERUNIT
Lastmanuals offers a socially driven service of sharing, storing and searching manuals related to use of hardware and software : user guide, owner's manual, quick start guide, technical datasheets... DON'T FORGET : ALWAYS READ THE USER GUIDE BEFORE BUYING !!!
If this document matches the user guide, instructions manual or user manual, feature sets, schematics you are looking for, download it now. Lastmanuals provides you a fast and easy access to the user manual ICEBERG CORNERUNIT. We hope that this ICEBERG CORNERUNIT user guide will be useful to you.
Lastmanuals help download the user guide ICEBERG CORNERUNIT.
Manual abstract: user guide ICEBERG CORNERUNIT
Detailed instructions for use are in the User's Guide.
[. . . ] Check the following information in advance and record it in the spaces provided below. Network name (SSID)*: Security key (WEP key, WPA/WPA2 key)*:
* This information should be available from a label on your wireless LAN router/access point, from the operating manual, from the person who set up your wireless network, or from the information provided by your Internet service provider.
Renderer (network controlled player)
Play audio content stored on a server
Home Network
1 Turn all the DLNA-compliant devices in your home on. 2 Slide the / (power) switch in the direction of the arrow.
Wireless LAN router/ access point Controller (this unit)
Control other servers and renderers (network controlled players) Listening to audio content stored on a server
You can listen to audio content stored on a server (PC, etc) that supports DLNA standards via your home network.
The language selection screen appears.
3 Tap the language you want to select, then tap "OK. "
You can select a language from the following languages. [. . . ] 2 Slide the / (power) switch in the direction of the arrow.
Wireless LAN router/ access point Controller (this unit)
Control other servers and renderers (network controlled players) Listening to audio content stored on a server
You can listen to audio content stored on a server (PC, etc) that supports DLNA standards via your home network.
The language selection screen appears.
3 Tap the language you want to select, then tap "OK. "
You can select a language from the following languages. Display
English Français Deutsch Italiano Español
Language
English French German Italian Spanish
©2010 Sony Corporation
Printed in China
1
Before you start using the unit
4 Tap "Access Point Scan, " then tap "Next . "
The unit automatically starts searching for access points and displays a list of all available access points. The unit can display a maximum of 20 access points in the list.
Connecting the AC power adaptor
Connect one end of the AC power adaptor to the DC IN jack of the remote control charger and the other end to a wall outlet.
5 Tap the desired access point from the list referring to the memo that you
wrote containing the network name (SSID).
Place the unit on the remote control charger
When you place the unit on the remote control charger, the CHG indicator lights up in red and charging starts. The CHG indicator turns off when the unit is fully charged.
6 Tap "Next . "
The security key input screen appears. If the security key input screen does not appear, proceed to step 8.
7 Tap the text box and enter your security key (WEP Key, WPA/ WPA2 Key) for
your network, then tap "Next . "
A confirmation screen appears. For details on how to input characters, refer to "Entering text"in the operating instructions.
8 Tap "OK. "
Tips DLNA is an abbreviation for Digital Living Network Alliance. It is the name of an organization that establishes guidelines (DLNA guidelines), and it is also the name of the method that allows devices in a house to share digital content (such as music data, image data, etc. ) over a home network. The unit complies with the DLNA standard. 2 Connect the renderer (network controlled player) to your home network. 3 Permit access from this unit on the renderer (network controlled player) side.
Follow the instructions that appear on the display according to the environment in which the unit
is being used. When the settings have been completed, confirm that the item under [View your active networks] has been changed to [Home network] or [Work network] in the [Network and Sharing Center] window.
3-3
Listening to audio content
How to select "PC/HDD Music" as an Activity is explained in this section.
1 Press HOME on the unit.
The HOME screen appears.
Select [Change advanced sharing settings].
2 Tap the "Device" tab. 3 Tap the desired renderer (network controlled player).
Activities that can be played back with the selected renderer (network controlled player) are displayed.
Select [Choose media streaming options. . . ] from [Media streaming].
4 Tap "PC/HDD Music. "
The server selection screen appears.
Tip The last audio content is played back automatically until you change the server.
If [Media streaming is not turned on] appears in the Media streaming options window, select [Turn
on media streaming].
5 Tap the desired server.
The folder/album list of the server appears.
Select [Allow All].
6 Tap folders/albums until you find the desired content. 7 Tap the desired content.
Playback starts and the playback screen corresponding to the selected Activity appears.
Select [Allow all computers and media devices]. Select [OK] to close the window.
The [Allow All Media Devices] window opens. If all the devices in the local network are [Allowed] to access your network, select [OK] and close the window.
Playback screen
When using a PC equipped with Windows Vista/Windows XP
This section explains how to set up Windows Media Player 11 installed on Windows Vista/Windows XP*.
* Windows Media Player 11 is not manufacturer-installed on Windows XP. Access the Microsoft web site, download the installer, and then install Windows Media Player 11 on your PC.
For details on the use of Windows Media Player 11: Windows Media Player 11 Help
Troubleshooting
For solutions to common problems and details of error messages: "Troubleshooting" in the Operating Instructions
Go to [Start] - [All Programs] and select [Windows Media Player]. [. . . ] If all the devices in the local network are [Allowed] to access your network, select [OK] and close the window.
Playback screen
When using a PC equipped with Windows Vista/Windows XP
This section explains how to set up Windows Media Player 11 installed on Windows Vista/Windows XP*.
* Windows Media Player 11 is not manufacturer-installed on Windows XP. Access the Microsoft web site, download the installer, and then install Windows Media Player 11 on your PC.
For details on the use of Windows Media Player 11: Windows Media Player 11 Help
Troubleshooting
For solutions to common problems and details of error messages: "Troubleshooting" in the Operating Instructions
Go to [Start] - [All Programs] and select [Windows Media Player]. Select [Media Sharing. . . ] from the [Library] menu. [. . . ]
DISCLAIMER TO DOWNLOAD THE USER GUIDE ICEBERG CORNERUNIT Lastmanuals offers a socially driven service of sharing, storing and searching manuals related to use of hardware and software : user guide, owner's manual, quick start guide, technical datasheets...manual ICEBERG CORNERUNIT