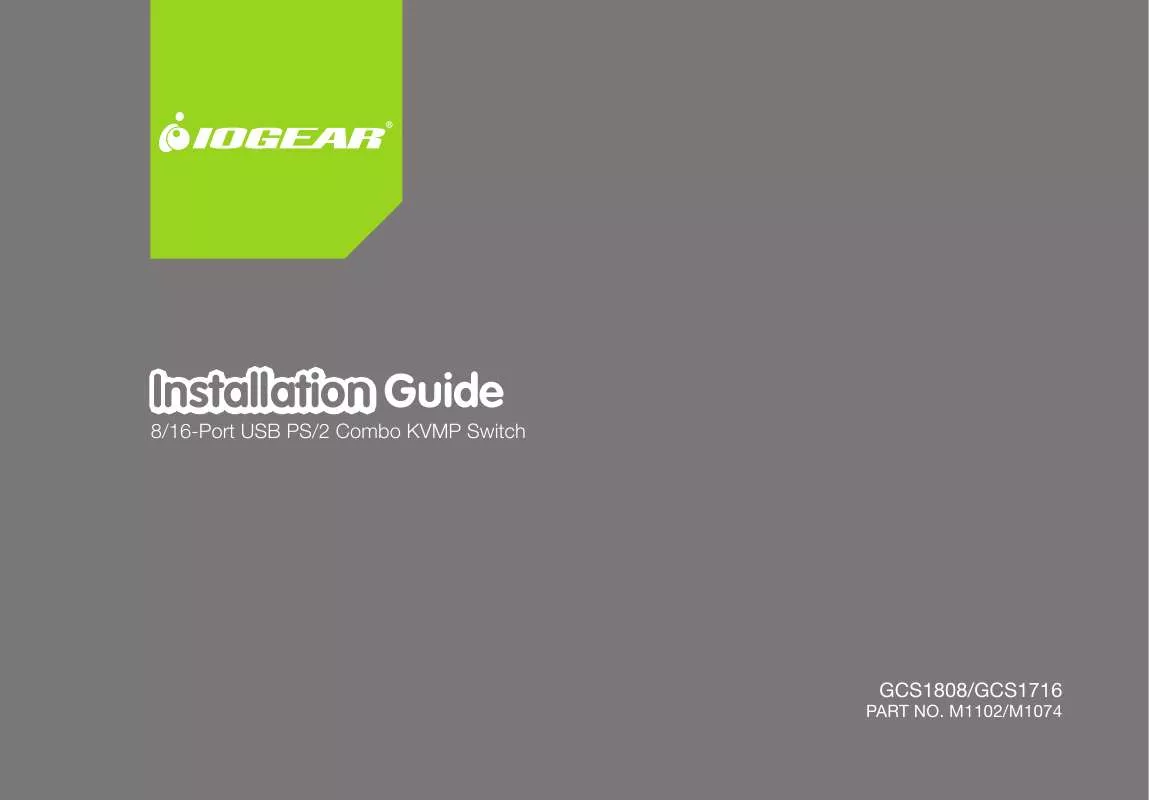User manual IOGEAR GCS1716 INSTALLATION GUIDE
Lastmanuals offers a socially driven service of sharing, storing and searching manuals related to use of hardware and software : user guide, owner's manual, quick start guide, technical datasheets... DON'T FORGET : ALWAYS READ THE USER GUIDE BEFORE BUYING !!!
If this document matches the user guide, instructions manual or user manual, feature sets, schematics you are looking for, download it now. Lastmanuals provides you a fast and easy access to the user manual IOGEAR GCS1716. We hope that this IOGEAR GCS1716 user guide will be useful to you.
Lastmanuals help download the user guide IOGEAR GCS1716.
Manual abstract: user guide IOGEAR GCS1716INSTALLATION GUIDE
Detailed instructions for use are in the User's Guide.
[. . . ] Installation Guide
8/16-Port USB PS/2 Combo KVMP Switch
1
PART NO. M1102/M1074
GCS1808/GCS1716
©2009 IOGEAR. M1102/M1074 IOGEAR, the IOGEAR logo, MiniView®, VSE are trademarks or registered trademarks of IOGEAR, Inc. Microsoft and Windows are registered trademarks of Microsoft Corporation. [. . . ] Move the red highlight bar to Clear The Name List and press [Enter]. Then type Y to proceed clearing or N to keep the name list.
Activate Beeper This function allows you to enable or disable the beeper sound while switching port. Move the red highlight bar to Activate Beeper and press [Enter]. Then type Y to activate or N to deactivate.
42
Set Quick View Ports This function allows you to set the desire ports as Quick View Ports. If a port is selected as a Quick View Port, an icon will show in the QV column of the OSD main screen. Simply more the red highlight bar to the desire port and press [Spacebar] to select the port as a Quick View Port.
43
Set Operating System This function allows you to define what kind of operating system is being used in each port. Simply move the red highlight bar to the desire port and press [Spacebar] to cycle through the options between WIN, MAC, SUN or OTHER. Note: The keyboard Operating platform will changed accordingly depending what you have chosen in this function. For example, if you have chosen Mac in Port 1 as the image is shown, the keyboard will change Mac keyboard emulation mode. Please see Hotkey Setting Mode (HSM) and Mac/Sun Keyboard Emulation sections to see the details.
44
Firmware Upgrade This function allows you to have the KVM activates the firmware upgrade mode so that you can perform a firmware upgrade to the KVM. If you would like to do a firmware upgrade, connect the firmware cable between the computer and KVM, then type Y to proceed with the firmware upgrade; otherwise, type N to cancel.
After you type Y, you will see the below screen. The KVM is now in firmware upgrade mode. Please see Firmware Upgrade section for details about how to perform a firmware upgrade.
45
Keyboard Language This function allows you to choose the keyboard language of your console keyboard. Auto is chosen by default; if you want to change the language, simply move the red highlight bar to the desire keyboard language that you wish to change to and then press [Enter].
46
F5: SKP
F5: SKP This function allows you to trigger Skip Mode. Simply press [F5] to activate skip mode. When you see a left and right arrow next to the port number as the image below, you can press the arrow keys to skip to different ports. (Skip Mode's behavior depends on the setup that you chose in Scan-Skip Mode, please to F3 SET for more detail about Scan-Skip Mode) Function [] [] [] Description Switch to the last accessible port Switch to the next accessible port Switch to the last accessible port* Note: If you have cascaded your KVM, it will switch to the last accessible port from level 2 of the last port from level 1. Switch to the next accessible port* Note: If you have cascaded your KVM, it will switch to the next accessible port from level 2 of the next port from level 1.
[]
47
F6: BRC / F7: SCAN
F6: BRC This function will only be shown if you have login as Administrator. Simply press [F6] to trigger Broadcast (BRC) Mode, then you will see a speaker symbol next to the port number. When BRC is activated, your command that you send from the console will be sent to all available computers the computers that are listed in the OSD main screen, please go to F2 LIST section for details. During BRC Mode, console mouse will not function normally. Simply press [F6] again to turn BRC Mode off. [. . . ] Step 4 A message will appear on the monitor as below.
Step 5 Unplug DC connector from the KVM, then remove the jumper and screw the housing back on the KVM. Final Step Plug DC connector back into the KVM, then the KVM will be ready for usage again.
61
Federal Communications Commission (FCC) Statement
15. 21 You are cautioned that changes or modifications not expressly approved by the part responsible for compliance could void the user's authority to operate the equipment. 15. 105(b) his equipment has been tested and found to comply with the limits for a Class B digital device, pursuant to part 15 of the FCC rules. These limits are designed to provide reasonable protection against harmful interference in a residential installation. [. . . ]
DISCLAIMER TO DOWNLOAD THE USER GUIDE IOGEAR GCS1716 Lastmanuals offers a socially driven service of sharing, storing and searching manuals related to use of hardware and software : user guide, owner's manual, quick start guide, technical datasheets...manual IOGEAR GCS1716