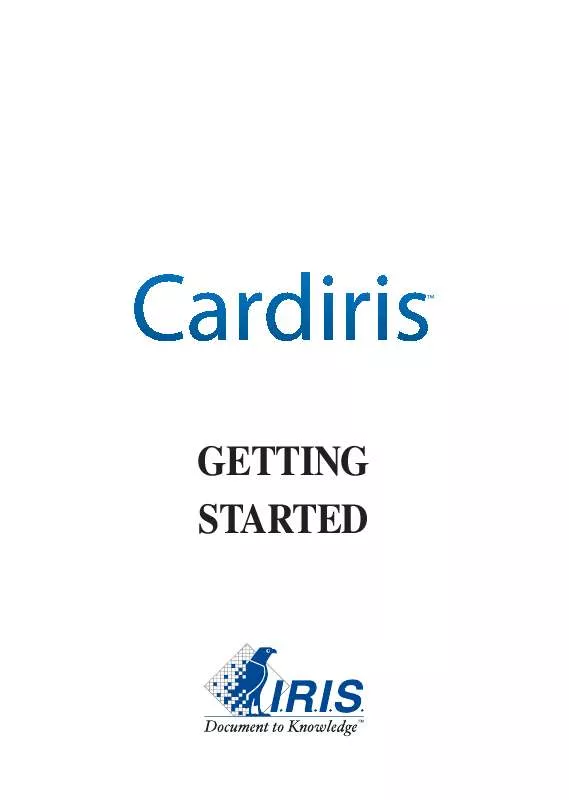User manual IRIS CARDIRIS
Lastmanuals offers a socially driven service of sharing, storing and searching manuals related to use of hardware and software : user guide, owner's manual, quick start guide, technical datasheets... DON'T FORGET : ALWAYS READ THE USER GUIDE BEFORE BUYING !!!
If this document matches the user guide, instructions manual or user manual, feature sets, schematics you are looking for, download it now. Lastmanuals provides you a fast and easy access to the user manual IRIS CARDIRIS. We hope that this IRIS CARDIRIS user guide will be useful to you.
Lastmanuals help download the user guide IRIS CARDIRIS.
Manual abstract: user guide IRIS CARDIRIS
Detailed instructions for use are in the User's Guide.
[. . . ] Cardiris, the "electronic Rolodex"©, puts a final end to all this. You begin by scanning the business cards, thus putting images in a database. Use this management tool to file your business cards and no more stacks of business cards will be lying around in your office!So, all business cards can be thrown away or returned to the owner as soon as they have been archived. [. . . ] Your Cardiris software may be bundled with the I. R. I. S. Card Scanners "IRISCard Pro" and "IRISCard Mini". It takes a USB port to connect the scanner "IRISCard Mini" and a USB-2 port to connect the scanner "IRISCard Pro". . .
INSTALLING THE CARDIRIS SOFTWARE
The Cardiris software is delivered on an autorunning CD-ROM. To install, simply insert the CD-ROM in your CD-ROM drive and wait for the installation program to start running. Follow the on-screen instructions.
REGISTER TO VOTE!
Don't forget to register your Cardiris licence!Doing so will allow us to keep you informed of future product developments and related I. R. I. S. The registration benefits, including free product support and special offers, are strictly limited to registered users.
9
GETTING STARTED
You can register in many ways: by sending in your registration card or faxing its electronic counterpart, by calling I. R. I. S. during working hours and by filling out a registration form on the I. R. I. S. web site!
STARTING THE SOFTWARE UP
Click on the Cardiris application in the submenu "I. R. I. S. Applications - Cardiris" or click on the shortcut to the Cardiris application on your desktop.
10
IT TAKES TWO TO TANGO
The Cardiris application window is displayed. The database last opened is loaded into memory automatically. (The first time, the sample database SAMPLE. CID is opened. ) Use the command "Open" under the "File" menu to load another database. (You can access the databases last loaded directly under the "File" menu. )
Cardiris starts up in the album view mode: it displays 16 business cards in an album-like presentation. Only the major data fields - company name, first name and name, job title and e-mail address - are listed.
11
GETTING STARTED
A color code indicates the card status of each business card: new cards are yellow, indexed cards are green and verified cards are blue. The card status is a crucial concept and we'll discuss it in depth later. Click the arrow buttons below to navigate through the business cards: you'll turn the pages of the album. Or click the "Letter" buttons: they bring you directly to the cards of companies that start with that letter. Click the "G" button and the cursor moves to the first card whose company name starts with the letter "G". . .
12
Double-click a card to open the card view mode (or click the "Card" button on the Cardiris toolbar). The card view is limited to a single business card. It displays the card image, the card data or business contact, and the personal notes and additional information. Click the browse buttons to navigate through the business cards.
13
GETTING STARTED
This view mode also allows you to scan the back of a business card and to attach a picture - a photo of your contact for instance - to the business card.
14
Maximize the Cardiris application in both view modes to display the card image(s) optimally!
A SHORT TUTORIAL
The best way to become familiar with the operation of Cardiris is undoubtedly by using it. A sample database is provided with the software; it allows you to get started even when the scanner isn't connected to your computer yet. [. . . ] When you're using a flatbed scanner, you can scan several business cards simultaneously on the scanner's flatbed and have them segmented by the software. The background must be black or white if Cardiris is to extract the various business cards. (Luckily, there's a very simple way of creating a black background: scan your cards with the lid open. . . Or scan them with the lid closed and you'll add a white background to your images!)
29
GETTING STARTED
Enable the option "Scan Multiple Cards" in the scanner setup or select "Multiple Cards" under the "Settings" menu before you scan the cards! [. . . ]
DISCLAIMER TO DOWNLOAD THE USER GUIDE IRIS CARDIRIS Lastmanuals offers a socially driven service of sharing, storing and searching manuals related to use of hardware and software : user guide, owner's manual, quick start guide, technical datasheets...manual IRIS CARDIRIS