User manual JABRA PC SUITE
Lastmanuals offers a socially driven service of sharing, storing and searching manuals related to use of hardware and software : user guide, owner's manual, quick start guide, technical datasheets... DON'T FORGET : ALWAYS READ THE USER GUIDE BEFORE BUYING !!!
If this document matches the user guide, instructions manual or user manual, feature sets, schematics you are looking for, download it now. Lastmanuals provides you a fast and easy access to the user manual JABRA PC SUITE. We hope that this JABRA PC SUITE user guide will be useful to you.
Lastmanuals help download the user guide JABRA PC SUITE.
You may also download the following manuals related to this product:
Manual abstract: user guide JABRA PC SUITE
Detailed instructions for use are in the User's Guide.
[. . . ] Jabra PC Suite
User's Guide
©2008, Jabra A/S
Contents
1. JABRA PC SUITE OVERVIEW . . . . . . . . . . . . . . . . . . . . . . . . . . . . . . . . . . . . . . . . . . . . . . . . . . . . . . . . . . . . . . . . . . . . . . . . . . . . . . . . . . . . . . . . . . . . . . . . . . . . . 3 Elements of the Jabra PC Suite. . . . . . . . . . . . . . . . . . . . . . . . . . . . . . . . . . . . . . . . . . . . . . . . . . . . . . . . . . . . . . . . . . . . . . . . . . . . . . . . . . . . . . . . . . . . . . 3 System Requirements . . . . . . . . . . . . . . . . . . . . . . . . . . . . . . . . . . . . . . . . . . . . . . . . . . . . . . . . . . . . . . . . . . . . . . . . . . . . . . . . . . . . . . . . . . . . . . . . . . . . . . . . . . . . . 4 INSTALLING JABRA PC SUITE . . . . . . . . . . . . . . . . . . . . . . . . . . . . . . . . . . . . . . . . . . . . . . . . . . . . . . . . . . . . . . . . . . . . . . . . . . . . . . . . . . . . . . . . . . . . . . . . . . . . 5 USING SOFTPHONES WITH YOUR JABRA HEADSET . . . . . . . . . . . . . . . . . . . . . . . . . . . . . . . . . . . . . . . . . . . . . . . . . . . . . . . . . . . . . . . . . . . . 8 Using Skype . . . . . . . . . . . . . . . . . . . . . . . . . . . . . . . . . . . . . . . . . . . . . . . . . . . . . . . . . . . . . . . . . . . . . . . . . . . . . . . . . . . . . . . . . . . . . . . . . . . . . . . . . . . . . . . . . . . . . . . . . . . . . 8 Using Cisco IP Communicator . . . . . . . . . . . . . . . . . . . . . . . . . . . . . . . . . . . . . . . . . . . . . . . . . . . . . . . . . . . . . . . . . . . . . . . . . . . . . . . . . . . . . . . . . . . . . . . . 9 Using Microsoft Office Communicator. . . . . . . . . . . . . . . . . . . . . . . . . . . . . . . . . . . . . . . . . . . . . . . . . . . . . . . . . . . . . . . . . . . . . . . . . . . . . . . . . 10 Using Other Types of Softphones and Audio Programs . . . . . . . . . . . . . . . . . . . . . . . . . . . . . . . . . . . . . . . . . . . . . . . . . . . . 11 THE JABRA DEVICE SERVICE . . . . . . . . . . . . . . . . . . . . . . . . . . . . . . . . . . . . . . . . . . . . . . . . . . . . . . . . . . . . . . . . . . . . . . . . . . . . . . . . . . . . . . . . . . . . . . . . . . [. . . ] Select your preferred target from the drop-down list. If you prefer not to have a target, then select the "None" entry (see the note below for details about why you might do this). Click on OK to close the configuration window. Your new selection should now show a check mark in its Configured column on the Default Softphone tab.
Connecting Applications to the Device Service The main purpose of the Device Service is to act as a conduit through which applications running on your PC can communicate with your headset and interact with its advanced features (and vice-versa). Use the Applications tab of the Jabra Device Service settings window to see a list of applications that are currently connected to the service To view a list of connected applications, make sure that the Jabra Device Service is running and open its settings window from the Notification Area icon. Then click on the Applications tab.
Figure 5: The Applications tab of the Jabra Device Service settings window
The Applications tab provides a table that lists information about the connected applications using the following columns: · Name: the name of a given connected application · Version: the software version number reported by the application · Type: the type of application (e. g. , "Softphone") · Open Devices: shows the name of the physical Jabra device to which the Device Service has an open connection for each listed application.
Jabra PC Suite User's Guide
16
Chapter 4: The Jabra Device Service Viewing the Known Devices List
· Locked Devices: when an application has locked a Jabra device (e. g. , when you are on a call), then no other application will be able to access that device. This column lists the Jabra device to which each listed application has locked access (if any). There is one row for each application connected to the Device Service. Click on Refresh if you have started a new application since you opened this window and would like to see that application listed here.
Viewing the Known Devices List Use the Devices tab of the Device Service settings window to view a list of devices that are currently connected to your PC and a list of all devices that are supported by the installed version of the Device Service. You can also read the supported firmware versions and the current firmware version of attached devices. The Device Service is only able to connect to those Jabra devices for which it is specifically designed. If you have a new Jabra headset, then you may need to update your Jabra PC Suite to support it (use the Help > Check for Updates menu command to check for availability). Jabra devices that are connected to your PC but are not supported by your current version of the Device Service are listed as
Note: unknown.
To view a list of connected and known devices, make sure that the Jabra Device Service is running, open its settings window from the Notification Area icon and click on the Devices tab.
Figure 6: The Devices tab of the Jabra Device Service settings window
Click on Refresh if you have connected a new device since you opened this window and would like to see that device listed here.
Jabra PC Suite User's Guide
17
Chapter 4: The Jabra Device Service Device Service Preferences
Device Service Preferences Use the Preferences tab of the Device Service settings window to control a few aspects of the way your Jabra solution will work on your PC. To view and set the available options, make sure that the Jabra Device Service is running, open its settings window from the Notification Area icon and click on the Preferences tab.
Figure 7: The Preferences tab of the Jabra Device Service settings window
In the current version, there is just one option here: Pause media player when a call is initiated. Use this option if you often listen to Windows Media Player in between phone calls. When this box is marked, then the Device Service will automatically pause your media player whenever you place or receive a call using your softphone. When you are done talking, however, Media Player will not be started again automatically; use your mouse to begin playing music again if desired.
Jabra PC Suite User's Guide
18
Chapter 5: The Jabra Control Center Running and Using the Jabra Control Center
5. The Jabra Control Center
Running and Using the Jabra Control Center Purpose of the Control Center The Jabra Control Center enables you to view status information and make settings for the Jabra headset currently connected to your PC. The settings provided will depend on which Jabra devices are currently connected. Running the Control Center To run the Control Center, double-click on the Jabra icon in the Notification Area, or click on the Windows Start menu and select All Programs > Jabra >
Jabra PC Suite > Jabra Control Center.
Unlike the Device Service or Skype Interface, there is no reason to run the Control Center in the background. Run it only when you need to view or make settings and then quit it when you are done.
The Control Center Window The Jabra Control Center window is shown whenever the Control Center is running. All Control Center features are available from here.
Figure 8: The Jabra Control Center window as it appears when a JabraA335w Bluetooth dongle is connected; the settings you see will depend on which Jabra devices you are using
The Control Center window is divided into three areas: menu bar (top), device list (left-middle) and settings area (right-middle). [. . . ] · Use softphone's ring tone: This box controls which type of ringtone you will hear when somebody calls you over a softphone. Mark this box to hear the ringtone generated by your softphone. Clear this box to use the ringtone generated by your Jabra headset. · Open audio link: Click on this button to open an audio link from the dongle to your headset. [. . . ]
DISCLAIMER TO DOWNLOAD THE USER GUIDE JABRA PC SUITE Lastmanuals offers a socially driven service of sharing, storing and searching manuals related to use of hardware and software : user guide, owner's manual, quick start guide, technical datasheets...manual JABRA PC SUITE

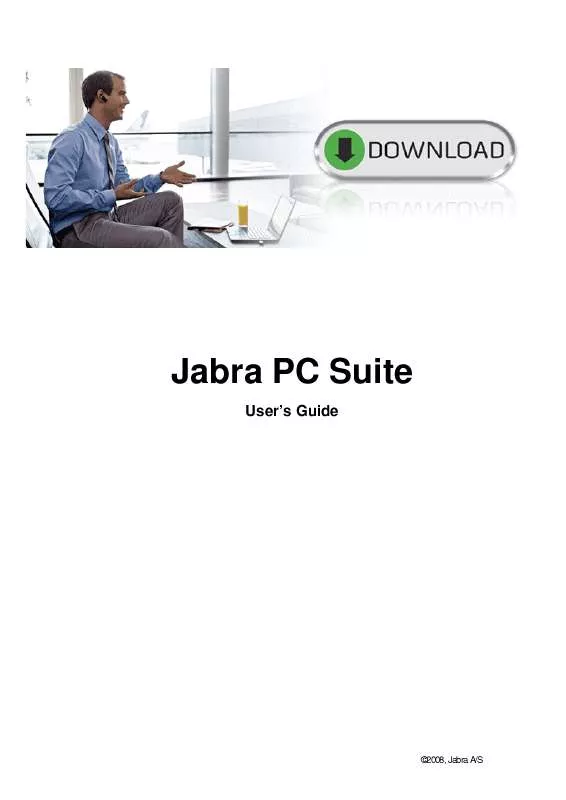
 JABRA PC-SUITE INSTALLATION GUIDE (1823 ko)
JABRA PC-SUITE INSTALLATION GUIDE (1823 ko)
