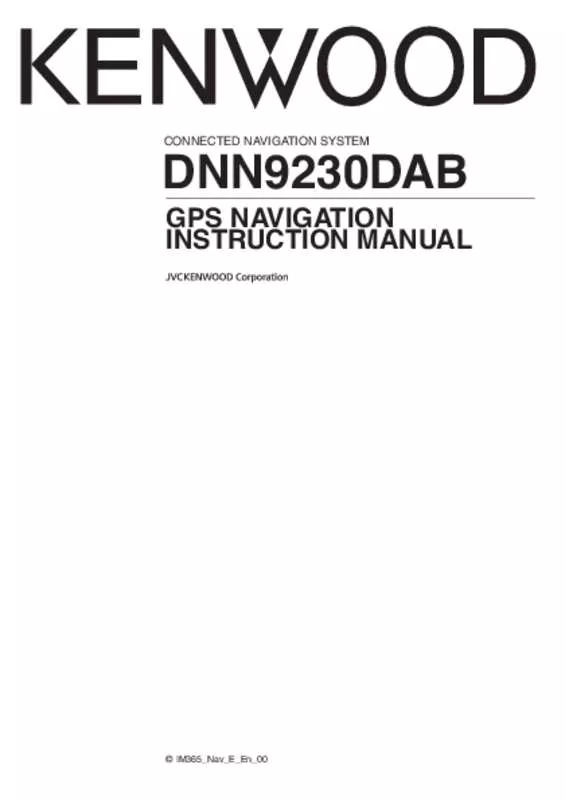User manual KENWOOD DNN9230DAB
Lastmanuals offers a socially driven service of sharing, storing and searching manuals related to use of hardware and software : user guide, owner's manual, quick start guide, technical datasheets... DON'T FORGET : ALWAYS READ THE USER GUIDE BEFORE BUYING !!!
If this document matches the user guide, instructions manual or user manual, feature sets, schematics you are looking for, download it now. Lastmanuals provides you a fast and easy access to the user manual KENWOOD DNN9230DAB. We hope that this KENWOOD DNN9230DAB user guide will be useful to you.
Lastmanuals help download the user guide KENWOOD DNN9230DAB.
Manual abstract: user guide KENWOOD DNN9230DAB
Detailed instructions for use are in the User's Guide.
[. . . ] DNN9230DAB
GPS NAVIGATION INSTRUCTION MANUAL
CONNECTED NAVIGATION SYSTEM
© IM365_Nav_E_En_00
Contents
End-User License Agreements 4 Navigation 18
18 18 18 18 18 19 19 19 19 19 19 20 20 20 20 20 20 20 21 21 21 21
Getting Started
Using the Navigation System Help When You Need It Searching Help Topics Status Bar Icons Satellite Signals Viewing GPS Satellite Signals Using the On-Screen Buttons Using the On-Screen Keyboard Adding a Shortcut Removing a Shortcut
10
10 10 10 10 11 11 11 11 11 11
Finding Locations
Finding a Location by Category Searching Within a Category Finding a Location Using the Search Bar Changing the Search Area Finding Fuel Stations and Prices Finding an Address Finding a City Finding an Intersection Finding a Location Using Coordinates Finding a Location by Browsing the Map Finding a Location Using Quick Search Saving a Home Location Going Home Editing Your Home Location Information Finding Recently Found Places Clearing the List of Recently Found Places Finding Parking Setting a Simulated Location Saving a Location Saving Your Current Location Starting a Route to a Saved Location Editing a Saved Location Assigning Categories to a Saved Location Deleting a Saved Location
12
12 12 12 12 13 13 13 13 14 14 14 14 15 15 15 15 15 15 15 15 16 16 16 16
Starting a Route Previewing Multiple Routes Following a Route Using the Navigation Map Using Multi-touch Controls Adding a Point to a Route Taking a Detour Stopping the Route Updating Speed Limits Using Suggested Routes Using Exit Services Finding Exit Services Navigating to an Exit Using Find Ahead Avoiding Road Features Adding a Custom Avoidance Area Avoiding a Road Disabling a Custom Avoidance Deleting Custom Avoidances Enabling Advanced Detours Taking a Detour Around Specified Areas Navigating Off Road
The Map Pages
Customizing the Map Layers Viewing the Trip Log Changing the Map Data Field Changing the Map Perspective Customizing Map Buttons Removing Buttons from the Map Viewing a List of Turns Viewing the Entire Route on the Map Viewing the Next Turn Viewing Junctions Viewing Traffic Alerts Viewing Trip Information Resetting Trip Information Viewing Current Location Information Finding Nearby Services Directions to Your Current Location
22
22 22 22 22 22 22 23 23 23 23 23 23 24 24 24 24
Voice Command
Voice Command Tips Starting a Route Using Voice Command Finding an Address
17
17 17 17
2
GPS Navigation Instruction Manual
Using the Apps
About the Apps About ecoRoute Creating a Vehicle Profile Resetting Your Vehicle Profile Calibrating Fuel Economy Taking the ecoChallenge About ecoChallenge Scores Hiding Your ecoChallenge Score Resetting Your Score Viewing Your Fuel Economy About the Mileage Report Viewing a Mileage Report Exporting a Mileage Report Setting Routes that Use Less Fuel Planning a Trip Editing a Trip Itinerary Navigating to a Saved Trip Editing a Saved Trip Importing Routes Viewing Previous Routes & Destinations Using the World Clock Viewing the World Map Using Dynamic Parking About Real-Time Traffic Camera Using Movie Time
25
25 25 25 25 25 25 26 26 26 26 26 26 27 27 27 27 27 27 28 28 28 28 28 28 28
Customizing the Settings
Customizing the Navigation System Changing the Map Settings Enabling Maps Changing the Navigation Settings Adjusting the Display Settings Route Preferences Updating the Time Settings Setting the Languages Adding Security Device and Privacy Settings Restoring Settings
31
31 31 31 31 31 31 32 32 32 32 32
Appendix
Updating the Software Updating the Map Data Safety Cameras Custom POIs (Points of Interest) Finding Custom POIs
33
33 33 33 34 34
Traffic Information
Traffic Subscription Activation Understanding Traffic Traffic Data Using INRIX Traffic Service About the Traffic Icon Traffic on Your Route Viewing Traffic on Your Route Manually Avoiding Traffic on Your Route Taking an Alternate Route Viewing Traffic on the Map Searching for Traffic Delays Viewing a Traffic Incident on the Map Understanding Traffic Data
29
29 29 29 29 30 30 30 30 30 30 30 30
Icons Used in This Manual
Important precautions are described to prevent injuries and potentially dangerous situations.
Special instructions, supplementary explanations, limitations, and reference pages are described.
English
3
End-User License Agreements
Software License Agreement
BY USING THE DNN9230DAB, YOU AGREE TO BE BOUND BY THE TERMS AND CONDITIONS OF THE FOLLOWING SOFTWARE LICENSE AGREEMENT. and its subsidiaries (“Garmin”) grant you a limited license to use the software embedded in this device (the “Software”) in binary executable form in the normal operation of the product. Title, ownership rights, and intellectual property rights in and to the Software remain in Garmin and/or its third-party providers. You acknowledge that the Software is the property of Garmin and/or its third-party providers and is protected under the United States of America copyright laws and international copyright treaties. [. . . ] A checkered flag marks your destination. As you travel, the device guides you to the destination with voice prompts, arrows on the map, and directions at the top of the map. If you depart from the original route, the device recalculates the route and provides new directions.
Using Multi-touch Controls
You can use multi-touch controls to change the map view while using the navigation map.
• Pinch two fingers together on the screen to zoom out. • Spread two fingers on the screen to zoom in.
18
GPS Navigation Instruction Manual
Adding a Point to a Route
1 While navigating a route, select return to the main menu. 3 Search for the location (page 12) 4 Select Go!. to
Updating Speed Limits NOTICE
The speed limit icon feature is for information only and does not replace the driver’s responsibility to abide by all posted speed limit signs and to use safe driving judgment at all times. Garmin and JVC KENWOOD will not be responsible for any traffic fines or citations that you may receive for failing to follow all applicable traffic laws and signs An icon displaying the current speed limit may appear as you travel on major roadways. 1 2 From the map, select Select speed limit. to set the
Taking a Detour
While navigating a route, you can use detours to avoid obstacles ahead of you, such as construction zones.
⁄
• If the route you are currently navigating is the only reasonable option, your device might not calculate a detour.
Using Suggested Routes
Before you can use this feature, you must save at least one location and enable the travel history feature (page 15). Using the myTrends™ feature, your device predicts your destination based on your travel history, the day of the week, and the time of day. After you have driven to a saved location several times, the location may appear in the navigation bar on the map, along with the estimated time of travel, and traffic information. Select the navigation bar to view a suggested route to the location.
From the map, select
> Detour.
Stopping the Route
From the map, select .
Using Exit Services
⁄
• You must be on a major highway or road to use Exit Services.
While navigating a route, you can find gas, food, lodging, and restrooms near upcoming exits. Services are listed under tabs by category. Gas Food Lodging Restrooms English 19
Navigation
Finding Exit Services
1 From the map, select > Exit Services.
Adding a Custom Avoidance Area
Custom avoidances allow you to avoid specific areas and sections of road. You can enable and disable custom avoidances as needed. 1 Select Settings > Navigation > Custom Avoidances. > Exit Services > 4 Select the upper-left corner of the area to avoid, and select Next. 5 Select the lower-right corner of the area to avoid, and select Next. The selected area is shaded on the map. 6 Select Done.
2 Use the arrows to select an upcoming exit. 4 Select a point of interest.
Navigating to an Exit
1 From the map, select . 3 Select Go!.
Using Find Ahead
When upcoming exits do not have needed services, you can search farther ahead on your route. [. . . ] Each region that you purchase has an expiration date.
Updating the Map Data
You can purchase updated map data from Garmin or ask your Kenwood dealer or Kenwood service center for details. 2 Select Order Map Updates for your Kenwood unit. 3 Follow the Web site instructions to update your map.
English
33
Appendix
Custom POIs (Points of Interest)
You can manually load custom points of interest (POI) databases, available from various companies on the Internet. Some custom POI databases contain alert information for points such as safety cameras and school zones. [. . . ]
DISCLAIMER TO DOWNLOAD THE USER GUIDE KENWOOD DNN9230DAB Lastmanuals offers a socially driven service of sharing, storing and searching manuals related to use of hardware and software : user guide, owner's manual, quick start guide, technical datasheets...manual KENWOOD DNN9230DAB