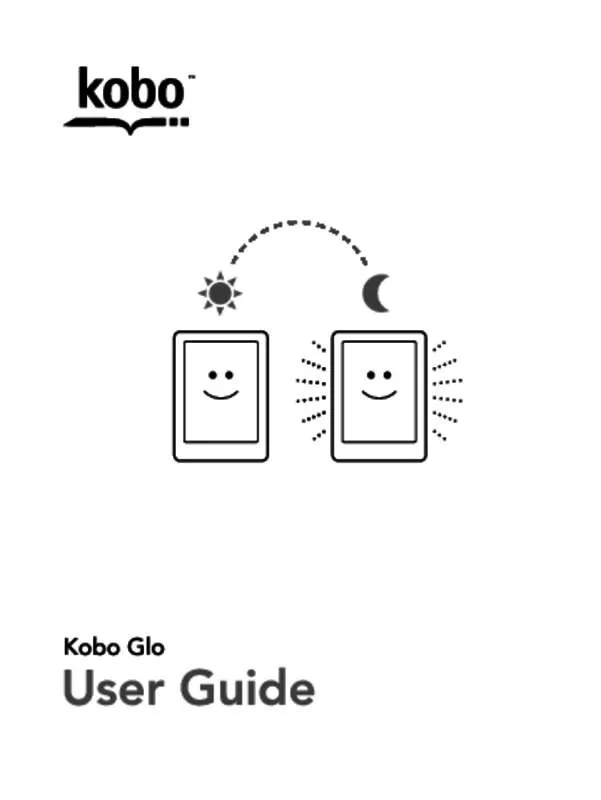Detailed instructions for use are in the User's Guide.
[. . . ]
Kobo™
Glo
User
Guide
Table
of
Contents
About
your
eReader
. . . . . . . . . . . . . . . . . . . . . . . . . . . . . . . . . . . . . . . . . . . . . . . . . . . . . . . . . . . . . . . . . . . .
4
Anatomy
of
your
eReader
. . . . . . . . . . . . . . . . . . . . . . . . . . . . . . . . . . . . . . . . . . . . . . . . . . . . . . . . . . . . . . . . . . . . . . . . . . . . . . . . . . . .
5
Charging
your
eReader
. . . . . . . . . . . . . . . . . . . . . . . . . . . . . . . . . . . . . . . . . . . . . . . . . . . . . . . . . . . . . . . . . . . . . . . . . . . . . . . . . . . . . . . . .
7
Using
the
touch
screen
. . . . . . . . . . . . . . . . . . . . . . . . . . . . . . . . . . . . . . . . . . . . . . . . . . . . . . . . . . . . . . . . . . . . . . . . . . . . . . . . . . . . . . . . . .
8
Putting
your
eReader
to
sleep
and
waking
it
up
. . . . . . . . . . . . . . . . . . . . . . . . . . . . . . . . . . . . .
10 Using
the
light
. . . . . . . . . . . . . . . . . . . . . . . . . . . . . . . . . . . . . . . . . . . . . . . . . . . . . . . . . . . . . . . . . . . . . . . . . . . . . . . . . . . . . . . . . . . . . . . . . . . . . . . . .
12 Connecting
to
your
computer
. . . . . . . . . . . . . . . . . . . . . . . . . . . . . . . . . . . . . . . . . . . . . . . . . . . . . . . . . . . . . . . . . . . . . . . . . .
13
Using
Your
Library
. . . . . . . . . . . . . . . . . . . . . . . . . . . . . . . . . . . . . . . . . . . . . . . . . . . . . . . . . . . . . . . . . . . .
14
Syncing
your
library
over
Wi
Fi
(updating
your
library)
. . . . . . . . . . . . . . . . . . . .
17
Reading
on
your
eReader
. . . . . . . . . . . . . . . . . . . . . . . . . . . . . . . . . . . . . . . . . . . . . . . . . . . . . . .
19
Reading
a
book
. . . . . . . . . . . . . . . . . . . . . . . . . . . . . . . . . . . . . . . . . . . . . . . . . . . . . . . . . . . . . . . . . . . . . . . . . . . . . . . . . . . . . . . . . . . . . . . . . . . . . . .
19 Navigating
a
book
. . . . . . . . . . . . . . . . . . . . . . . . . . . . . . . . . . . . . . . . . . . . . . . . . . . . . . . . . . . . . . . . . . . . . . . . . . . . . . . . . . . . . . . . . . . . . . . . .
19 Changing
the
way
text
looks
. . . . . . . . . . . . . . . . . . . . . . . . . . . . . . . . . . . . . . . . . . . . . . . . . . . . . . . . . . . . . . . . . . . . . . . . . . . .
21 Closing
books
and
bookmarking
your
page
. . . . . . . . . . . . . . . . . . . . . . . . . . . . . . . . . . . . . . . . . . . . . .
23
Adding
notes
and
looking
up
or
translating
words
24
. . . . .
Using
notes
. . . . . . . . . . . . . . . . . . . . . . . . . . . . . . . . . . . . . . . . . . . . . . . . . . . . . . . . . . . . . . . . . . . . . . . . . . . . . . . . . . . . . . . . . . . . . . . . . . . . . . . . . . . . . .
26 Bookmarking
pages
. . . . . . . . . . . . . . . . . . . . . . . . . . . . . . . . . . . . . . . . . . . . . . . . . . . . . . . . . . . . . . . . . . . . . . . . . . . . . . . . . . . . . . . . . . . . .
27
Kobo
Glo
User
Guide
2
Using
the
dictionary
. . . . . . . . . . . . . . . . . . . . . . . . . . . . . . . . . . . . . . . . . . . . . . . . . . . . . . . . . . . . . . . . . . . . . . . . . . . . . . . . . . . . . . . . . . . . .
28 Translating
a
word
. . . . . . . . . . . . . . . . . . . . . . . . . . . . . . . . . . . . . . . . . . . . . . . . . . . . . . . . . . . . . . . . . . . . . . . . . . . . . . . . . . . . . . . . . . . . . . .
29
Getting
a
Book
. . . . . . . . . . . . . . . . . . . . . . . . . . . . . . . . . . . . . . . . . . . . . . . . . . . . . . . . . . . . . . . . . . . . . . . . . . . . .
30
Shopping
for
a
new
book
. . . . . . . . . . . . . . . . . . . . . . . . . . . . . . . . . . . . . . . . . . . . . . . . . . . . . . . . . . . . . . . . . . . . . . . . . . . . . . . . . . .
30 Buying
a
book
. . . . . . . . . . . . . . . . . . . . . . . . . . . . . . . . . . . . . . . . . . . . . . . . . . . . . . . . . . . . . . . . . . . . . . . . . . . . . . . . . . . . . . . . . . . . . . . . . . . . . . . . .
32 Adding
library
books
and
books
from
other
bookstores
. . . . . . . . . . . . . . . . . . . . .
34
Understanding
EPUB,
PDF,
and
DRM
. . . . . . . . . . . . . . . . . . . . . . . . . . . . . . . .
35 Using
Wi
Fi
. . . . . . . . . . . . . . . . . . . . . . . . . . . . . . . . . . . . . . . . . . . . . . . . . . . . . . . . . . . . . . . . . . . . . . . . . . . . . . . . . . . .
37
About
Wi
Fi
. . . . . . . . . . . . . . . . . . . . . . . . . . . . . . . . . . . . . . . . . . . . . . . . . . . . . . . . . . . . . . . . . . . . . . . . . . . . . . . . . . . . . . . . . . . . . . . . . . . . . . . . . . . . . .
37 Turning
Wi
Fi
on/off
. . . . . . . . . . . . . . . . . . . . . . . . . . . . . . . . . . . . . . . . . . . . . . . . . . . . . . . . . . . . . . . . . . . . . . . . . . . . . . . . . . . . . . . . . . . .
38 Connecting
your
eReader
to
a
wireless
(Wi
Fi)
network
. . . . . . . . . . . . . . . . . . . .
38
Getting
Help
. . . . . . . . . . . . . . . . . . . . . . . . . . . . . . . . . . . . . . . . . . . . . . . . . . . . . . . . . . . . . . . . . . . . . . . . . . . . . . . . . .
40
Safety,
Regulatory
and
Warranty
Information
. . . . . . . . . . . . . . . . . . . . . . . . . . . . . . . . . . . . . . . . .
40
Kobo
Glo
User
Guide
3
About
your
eReader
What’s
in
this
section
• • • • • • Anatomy
of
your
eReader
Charging
your
eReader
Using
the
touch
screen
Going
to
sleep
and
waking
up
Using
the
light
Connecting
to
your
computer
Kobo
Glo
User
Guide
4
Anatomy
of
your
eReader
Kobo
Glo
User
Guide
5
Power
slider
Turn
your
eReader
on
or
off,
or
put
it
to
sleep.
Turn
on
the
screen
light
to
read
in
the
dark.
Increase
the
number
of
books
your
eReader
can
hold
by
inserting
a
micro
SD
card.
Connect
your
eReader
to
your
computer
using
the
supplied
USB
cable
to
charge
your
eReader
or
add
books.
Insert
a
paper
clip
and
press
gently
to
reset
your
eReader.
Light
button
Micro
SD
slot
USB
port
Reset
hole
Kobo
Glo
User
Guide
6
Charging
your
eReader
To
charge
your
eReader,
connect
it
to
your
computer
using
the
USB
cable
provided
in
your
box.
As
it
charges,
your
eReader
will
display
the
battery’s
charge
at
the
top
right-‐hand
corner
of
the
screen.
Battery
icon…
Meaning…
Your
eReader
is
out
of
power.
Your
eReader
is
charging.
Your
eReader
has
a
partial
charge.
Your
eReader
is
fully
charged.
Kobo
Glo
User
Guide
7
To
find
out
how
much
power
your
eReader
has
left,
tap
the
Home
icon
at
the
top
of
the
screen
to
go
to
the
Home
page.
You’ll
find
the
battery
icon
at
the
top
right-‐hand
corner
of
the
screen
with
the
battery’s
current
capacity.
Using
the
touch
screen
When
your
eReader
is
on,
you
can
touch
the
screen
to
open
books,
turn
pages,
select
items,
and
more.
In
many
cases
you
can
just
touch
the
screen
lightly
with
a
fingertip
to
interact
with
it.
There
are
a
few
other
gestures
that
you
may
find
useful.
Tapping
This
is
the
gesture
youʼll
use
the
most.
Just
tap
the
screen
lightly
to
open
a
book,
turn
a
page,
select
a
menu,
and
more.
Double-‐tapping
To
double-‐tap,
you
tap
the
same
spot
on
the
screen
twice
quickly.
If
youʼre
reading
a
PDF,
you
can
double-‐tap
to
zoom
in
to
a
page
and
make
it
bigger.
If
youʼre
already
zoomed
in,
double-‐tapping
the
page
will
zoom
out.
Swipe
You
can
use
this
gesture
to
page
through
books
you
are
reading.
To
page
forward,
place
your
finger
on
the
right
edge
of
screen
Kobo
Glo
User
Guide
8
and
quickly
drag
it
horizontally
to
the
left.
The
page
will
turn
just
like
a
real
book.
You
can
swipe
from
the
left
edge
of
the
screen
to
page
backwards.
Press
and
hold
This
gesture
is
also
called
long
press.
To
use
this
gesture,
touch
the
screen
and
hold
your
finger
in
place.
This
allows
you
to
select
text
while
reading.
Just
press
and
hold
on
a
word,
and
when
you
let
go,
your
eReader
will
underline
your
selection
and
show
two
circles
—
one
at
each
end
of
the
word.
You
can
then
use
the
drag
gesture
on
the
circles
to
select
more
text.
Note:
Not
all
books
allow
for
text
selection;
for
example,
you
cannot
select
text
in
PDFs
or
comic
books.
Dragging
If
youʼre
reading
a
PDF
and
zoom
in
to
see
a
bigger
version
of
your
page,
you
can
drag
the
page
to
see
different
parts
of
it.
To
do
this,
touch
anywhere
on
the
screen
and
lightly
move
your
finger
around.
The
page
will
move
in
the
direction
of
your
finger.
Kobo
Glo
User
Guide
9
Putting
your
eReader
to
sleep
and
waking
it
up
You
can
turn
your
eReader
off
or
put
it
to
sleep
when
you’re
not
reading.
Both
help
your
battery
last
longer.
The
main
difference
is
that
when
you
put
your
eReader
to
sleep
and
then
wake
it
up,
you
go
back
to
the
last
screen
you
saw.
This
could
be
a
page
in
a
book,
the
Kobo
Store,
or
an
area
in
your
library.
If
you
turn
your
eReader
off,
you’ll
go
back
to
your
Home
page
when
you
turn
it
on
again.
Another
significant
difference
between
putting
your
eReader
to
sleep
and
turning
it
off
is
the
length
of
time
it
takes
to
come
back
on
again.
When
you
wake
your
eReader
up
after
putting
it
to
sleep,
it’s
ready
to
use
in
one
or
two
seconds;
when
you
turn
it
off,
it
can
take
up
to
25
seconds
before
it’s
ready
to
use.
Note
that
putting
your
eReader
to
sleep
can
interrupt
things
such
as
library
syncing
and
wireless
(Wi
Fi)
connections.
Kobo
Glo
User
Guide
10
To
turn
on
your
eReader:
• Slide
the
power
button
and
hold
until
your
eReader
turns
on.
To
turn
off
your
eReader:
• Slide
the
power
button
and
hold
until
the
Off
screen
appears.
To
put
your
eReader
to
sleep:
• Quickly
slide
the
power
button
and
release.
To
wake
your
eReader
from
sleep:
• Quickly
slide
the
power
button
and
release.
Kobo
Glo
User
Guide
11
Using
the
light
Your
eReader
has
a
built-‐in
light
that
lets
you
read
in
the
dark
and
in
areas
with
low
light.
You
can
adjust
the
screen’s
brightness
to
your
liking.
To
turn
the
light
on:
1. Tap
the
Tap
the
Tap
Home
icon
at
the
top
of
the
screen.
Menu
icon
at
the
top
of
the
screen.
Search.
Choose
what
you'd
like
to
search:
• Tap
Library
to
search
your
library.
Kobo
Glo
User
Guide
16
• 5.
Tap
Search
Kobo
Books
to
search
Kobo
books
(you
must
be
connected
to
the
Internet).
Using
the
keyboard,
type
a
book
title,
author
name,
or
keyword.
Your
search
results
will
appear
as
you
type.
Tap
a
suggestion
to
go
to
that
result.
Syncing
your
library
over
Wi
Fi
(updating
your
library)
If
you
have
bought
eBooks
from
Kobo
before,
you
can
easily
add
these
to
your
eReader
using
a
Wi
Fi
connection.
Just
set
up
your
eReader,
and
it
will
automatically
download
any
books
to
your
Kobo
account.
This
is
called
updating
or
syncing.
To
sync
your
eReader
over
Wi
Fi:
1. [. . . ] In
your
book,
press
and
hold
a
word
on
the
page.
Release
your
finger
from
the
page.
You’ll
see
a
highlight
underlining
the
word
and
two
circles
—
one
at
each
end
of
the
word.
3. Drag
the
first
circle
to
the
start
of
the
text
you
want
to
highlight,
and
the
second
circle
to
the
end
of
the
text.
Kobo
Glo
User
Guide
24
4. 5.
Tap
the
Highlight
icon.
Tap
Highlight.
To
see
all
the
text
you’ve
highlighted
in
a
book:
1. Tap
the
center
of
the
page
to
bring
up
the
Reading
Menu.
Tap
the
Book
icon.
Tap
Annotations.
Your
eReader
will
show
a
list
of
all
the
highlights
you’ve
made
in
your
book.
4.
Tap
a
highlight
to
open
the
page
where
you
created
your
highlight.
To
delete
a
highlight:
1. Tap
the
center
of
the
page
to
bring
up
the
Reading
Menu.
Tap
the
Book
icon.
Tap
Annotations.
Your
eReader
will
show
a
list
of
all
the
highlights
and
notes
you’ve
made
in
your
book.
4.
Tap
the
Menu
icon
next
to
the
highlight.
Tap
Remove
Highlight.
Kobo
Glo
User
Guide
25
Using
notes
You
can
add
notes
to
your
books.
This
can
be
useful
when
you
study
a
passage,
or
want
to
add
comments
about
what
you’re
reading.
To
add
a
note:
1. In
your
book,
press
and
hold
on
a
word
that
appears
in
the
section
you’d
like
to
comment
on.
Release
your
finger
from
the
page.
You’ll
see
a
highlight
underlining
the
word
and
two
circles
—
one
at
each
end
of
the
word.
Note:
You
can
select
more
text
to
highlight
for
the
note
by
moving
the
circles
at
either
end
of
the
word.
3. Tap
the
Highlight
icon.
Tap
Add
Note.
Use
the
keyboard
to
enter
your
note.
Tap
Save.
To
read
your
note:
• Or
Press
and
hold
the
text
you
highlighted
for
the
note.
Kobo
Glo
User
Guide
26
1. 3.
While
reading,
tap
the
center
of
the
page
to
bring
up
the
Reading
Menu.
Tap
the
Book
icon.
Tap
Annotations.
Your
eReader
will
show
a
list
of
all
of
your
notes
and
highlights.
4.
Tap
the
text
next
to
the
Note
icon.
Bookmarking
pages
Like
a
dog-‐ear
in
a
paper
book,
you
can
mark
interesting
passages
or
pages
that
you
want
to
return
to
using
dog-‐ears.
To
bookmark
a
page:
• While
reading,
tap
the
top
right-‐hand
corner
of
the
page.
A
bookmark
or
dog-‐ear
will
appear
in
that
corner
of
the
page.
Kobo
Glo
User
Guide
27
To
find
a
dog-‐ear:
1.
While
reading,
tap
the
center
of
the
page
to
bring
up
the
Reading
Menu.
Tap
the
Tap
the
see.
Book
icon.
Menu
icon
beside
the
dog-‐ear
you
want
to
Tap
Annotations.
Tap
Show
on
Page.
Using
the
dictionary
Your
Kobo
eReader
has
a
built-‐in
dictionary
that
you
can
use
while
reading
Kobo
eBooks.
The
dictionary
may
not
work
if
you're
reading
books
from
other
sources,
such
as
books
you
get
from
a
public
library,
free
eBooks
you’ve
found
on
the
Internet;
the
dictionary
also
does
not
work
with
PDFs.
Kobo
Glo
User
Guide
28
To
find
a
definition:
1. In
your
book,
press
and
hold
the
word
you’d
like
to
look
up.
An
underline
will
appear
on
the
word.
Release
your
finger
from
the
page.
2.
Translating
a
word
Your
Kobo
eReader
has
built-‐in
translation
that
you
can
use
while
reading
Kobo
eBooks.
Translation
may
not
work
if
you’re
reading
books
from
other
sources,
and
does
not
work
when
reading
PDFs.
To
translate
a
word
into
different
languages:
1. In
your
book,
press
and
hold
the
word
you’d
like
to
translate.
Release
your
finger
from
the
page.
Tap
the
Dictionary
icon.
Tap
Translation
Dictionary.
Tap
the
drop-‐down
menu
under
Translate
Word.
Select
the
language
that
you’d
like
the
translation
for. .
Kobo
Glo
User
Guide
29
Getting
a
Book
What’s
in
this
section
• • • • Shopping
for
a
new
book
Buying
a
book
Using
your
Wishlist
Adding
library
books
and
books
from
other
bookstores
Shopping
for
a
new
book
You
can
find
and
purchase
books
in
several
ways
on
your
eReader.
Using
Find
Books
Find
Books
lets
you
browse
the
Kobo
Store
in
different
ways,
or
search
for
a
particular
book
you
want:
• • • • • Similar
books
—
find
books
that
are
similar
to
the
ones
in
your
library.
Recommended
for
you
—
find
books
recommended
based
on
your
reading
preferences.
Categories
—
see
a
list
of
book
categories.
Reading
Lists—
see
a
list
of
popular
book
selections.
Search
Kobo
Books
—
search
for
a
specific
book.
Kobo
Glo
User
Guide
30
To
use
Find
Books:
1. [. . . ] Tap
the
Tap
the
Home
icon
at
the
top
of
the
screen.
Menu
icon
at
the
top
of
the
screen.
3.
Tap
the
Wi
Fi
checkbox.
When
the
checkbox
is
blank,
Wi
Fi
is
disabled.
Connecting
your
eReader
to
a
wireless
(Wi
Fi)
network
Before
you
can
add
Kobo
books
to
your
eReader,
you
need
to
connect
to
Kobo
online.
Your
eReader
lets
you
use
Wi
Fi
(wireless
Internet)
to
connect.
All
you
need
is
access
to
a
wireless
network
in
your
area.
To
connect
to
a
wireless
network:
1. Tap
the
Tap
the
Home
icon
at
the
top
of
the
screen.
Menu
icon
at
the
top
of
the
screen.
Kobo
Glo
User
Guide
38
3.
Tap
the
Sync
icon.
Your
eReader
will
try
to
connect
to
Wi
Fi.
This
may
take
a
moment.
You
will
be
prompted
to
choose
a
wireless
network.
Tap
the
name
of
the
network
you
want
to
use.
If
there
is
a
Lock
icon
next
to
a
network,
you
need
a
password
to
use
that
network.
4.
5.
If
you're
prompted
for
a
network
password,
use
the
keyboard
to
type
in
the
password
and
then
tap
Join.
You
can
tap
Show
Password
to
see
what
you're
typing.
Kobo
Glo
User
Guide
39
Getting
Help
Got
questions
or
need
help?
Online:
www. kobo. com/help
Find
answers
to
your
questions
using
our
help
page.
Simply
type
a
question
in
the
field
to
get
your
answer.
Safety,
Regulatory
and
Warranty
Information
Important
safety,
regulatory
and
warranty
details
about
your
Kobo
Glo
can
be
found
on
the
Kobo
website
at
www. kobo. com/userguides.
Note:
The
Declaration
of
Conformity
may
vary
for
different
models
of
the
Kobo
Glo
eReader.
The
web
site
includes
details
of
how
to
find
your
Kobo
Glo
model
number.
Kobo
Glo
User
Guide
40
[. . . ]