Detailed instructions for use are in the User's Guide.
[. . . ] KODAK ESP Office 6100 Series All-in-One Printer
User Guide
Eastman Kodak Company Rochester, NY 14650 © Eastman Kodak Company, 2009 Kodak, EasyShare, and Perfect Touch are trademarks of Eastman Kodak Company. Specifications subject to change without notice. P/N XXXXXX September 2009
Table of contents
1 Printer Overview Components. . . . . . . . . . . . . . . . . . . . . . . . . . . . . . . . . . . . . . . . . . . . . . . . . . . . . . . . . . . . . . . . . . . . . . . . . . . . . . . . . . . . . . . . . . . . . . . . . . . . . . . . . . . . . . . . . . . . . . . . . . . . . . . . . . . . . . . . . . . . . . . . . . . . . . . . . . . . . . . . . . . . . . . 1 Control panel. . . . . . . . . . . . . . . . . . . . . . . . . . . . . . . . . . . . . . . . . . . . . . . . . . . . . . . . . . . . . . . . . . . . . . . . . . . . . . . . . . . . . . . . . . . . . . . . . . . . . . . . . . . . . . . . . . . . . . . . . . . . . . . . . . . . . . . . . . . . . . . . . . . . . . . . . . . . . . . . . . . . . 2 Home Center Software . . . . . . . . . . . . . . . . . . . . . . . . . . . . . . . . . . . . . . . . . . . . . . . . . . . . . . . . . . . . . . . . . . . . . . . . . . . . . . . . . . . . . . . . . . . . . . . . . . . . . . . . . . . . . . . . . . . . . . . . . . . . . . . . . . . . . . . . . . . . . . . . . . 3 2 Configuring Your Printer Configuring printer settings . . . . . . . . . . . . . . . . . . . . . . . . . . . . . . . . . . . . . . . . . . . . . . . . . . . . . . . . . . . . . . . . . . . . . . . . . . . . . . . . . . . . . . . . . . . . . . . . . . . . . . . . . . . . . . . . . . . . . . . . . . . . . . . . . . . . . . . . . . 4 Connecting to a wireless network . . . . . . . . . . . . . . . . . . . . . . . . . . . . . . . . . . . . . . . . . . . . . . . . . . . . . . . . . . . . . . . . . . . . . . . . . . . . . . . . . . . . . . . . . . . . . . . . . . . . . . . . . . . . . . . . . . . . . . . . . . . . . . . 5 Before you connect . . . . . . . . . . . . . . . . . . . . . . . . . . . . . . . . . . . . . . . . . . . . . . . . . . . . . . . . . . . . . . . . . . . . . . . . . . . . . . . . . . . . . . . . . . . . . . . . . . . . . . . . . . . . . . . . . . . . . . . . . . . . . . . . . . . . . . . . . . . . . . . . . . . 5 Connecting to a wireless network using the WiFi Setup Wizard. . . . . . . . . . . . . . . . . . . . . . . . . . . . . . . . . . . . . . . . . . . . . . . . . . . . . . . . . . . . . . . . . . 5 Setting up an IP address. . . . . . . . . . . . . . . . . . . . . . . . . . . . . . . . . . . . . . . . . . . . . . . . . . . . . . . . . . . . . . . . . . . . . . . . . . . . . . . . . . . . . . . . . . . . . . . . . . . . . . . . . . . . . . . . . . . . . . . . . . . . . . . . . . . . . . . . . . . 9 Verifying the network configuration. . . . . . . . . . . . . . . . . . . . . . . . . . . . . . . . . . . . . . . . . . . . . . . . . . . . . . . . . . . . . . . . . . . . . . . . . . . . . . . . . . . . . . . . . . . . . . . . . . . . . . . . . . . . . . . . . . . 10 Printing the network configuration . . . . . . . . . . . . . . . . . . . . . . . . . . . . . . . . . . . . . . . . . . . . . . . . . . . . . . . . . . . . . . . . . . . . . . . . . . . . . . . . . . . . . . . . . . . . . . . . . . . . . . . . . . . . . . . . . . . . . 10 Installing your printer on additional computers on the network. . . . . . . . . . . . . . . . . . . . . . . . . . . . . . . . . . . . . . . . . . . . . . . . . . . . . . . . . . . . . . . . . 10 Connecting to another KODAK All-in-One Printer . . . . . . . . . . . . . . . . . . . . . . . . . . . . . . . . . . . . . . . . . . . . . . . . . . . . . . . . . . . . . . . . . . . . . . . . . . . . . . . . . . . . . . . . . [. . . ] Press Start Black to make a black-and-white copy, or press Start Color to make a color copy.
Darkening or lightening a copy of a photograph
You can make the copy darker or lighter than the original photograph. To darken or lighten the copy of the photograph: 1. Place the original photograph on the scanner glass. Press to select Copy Photo, then press OK. Press to select a number below zero for a darker copy, or press to select a number above zero for a lighter copy. Press Start Black to make a black-and-white copy, or press Start Color to make a color copy.
www. kodak. com/go/aiosupport
35
6
Scanning
Scanning digitizes documents and pictures, and sends the digital files to your computer. When you scan, the digital file can: · Open in Home Center Software · Open in a third-party scanner software · Be saved in a format and location that you determine (see Changing the scan settings for scanning from the control panel, page 36) Scanning from a software program on the computer (such as Home Center Software) gives you more options, but you can also scan from the printer control panel.
Before you begin scanning
Make sure that the printer is connected to a computer using a USB cable, Ethernet cable, or wireless network (see Configuring Your Printer, page 4).
Changing the scan settings for scanning from the control panel
Make sure that Home Center Software is installed on the computer, then change the scan settings in the Home Center Software. These settings are the defaults that the printer uses when you scan from the printer control panel. Open Home Center Software Select Tools and Documentation. Adjust settings for scanning documents and pictures as described below.
To adjust settings for scanning documents, select the Document tab, then select: · File format (. pdf, . rtf, . tif, . jpg) · Resolution (75, 150, 300, 600 dpi) · Prompt for File Name and Location or Automatically Save If you choose to automatically save, then specify: Base name (by default, scanned files are named "scan1", "scan2", etc) Location (folder) where the scanned files will be saved
36
www. kodak. com/go/aiosupport
KODAK ESP Office 6100 Series All-in-One Printer
To adjust settings for scanning pictures, select the Picture tab, then select: · · · · File format (. jpg, . bmp, . tif) Resolution (75, 150, 300, 600 dpi) Quality (Best for E-mail, Normal, High, Maximum) Prompt for File Name and Location or Automatically Save If you choose to automatically save, then specify: Base name (by default, scanned files are named "scan1, " "scan2, " etc) Location (folder) where the scanned files will be saved
Before saving a scanned file, you can preview it in Home Center Software, crop and sharpen the image, and adjust color, if desired. icon) for instructions.
Loading originals for scanning
To scan documents (up to 30 pages) on plain paper, load the original(s) in the automatic document feeder (ADF). The ADF accepts originals from 6. 9 x 9. 8 in. NOTE: Load only originals on plain paper into the ADF. To scan a photograph, originals on thick paper, or a document that is too small or too large to fit in the ADF, place the original on the scanner glass. For more information on loading originals, see Loading originals, page 25.
Scanning from the computer
To scan a document or a picture: 1. Open Home Center Software, then: · On a computer with WINDOWS OS, select Scan Pictures and Documents, then follow the on-screen instructions. · On a computer with MAC OS, select the Tools tab, click Scan Application, then follow the on-screen instructions.
www. kodak. com/go/aiosupport
37
Scanning
Scanning multiple pictures simultaneously
Using Home Center Software, you can scan multiple pictures simultaneously and save them as separate files. When scanning multiple pictures, leave space between the pictures so that the printer can detect the separate pictures. Any pictures that overlap are interpreted as a single picture.
Scanning multiple pictures when connected to a computer with WINDOWS OS
To scan multiple pictures simultaneously, and save them as separate files: 1. Lift the scanner lid, and place the pictures face down on the glass, leaving space between the pictures. Open Home Center Software, then select Tools and Documentation. Click Printer Scan Settings, then select the Picture tab. [. . . ] Proof of the date of purchase will be required with any request for warranty repair.
Limited Warranty Coverage
Warranty service is only available from within the country where the Products were originally purchased. You may be required to send Products, at your expense, to the authorized service facility for the country where the Products were purchased. Kodak will repair or replace Products if they fail to function properly during the warranty period, subject to any conditions and/or limitations stated herein. Warranty service will include all labor as well as any necessary adjustments and/or replacement parts. [. . . ]

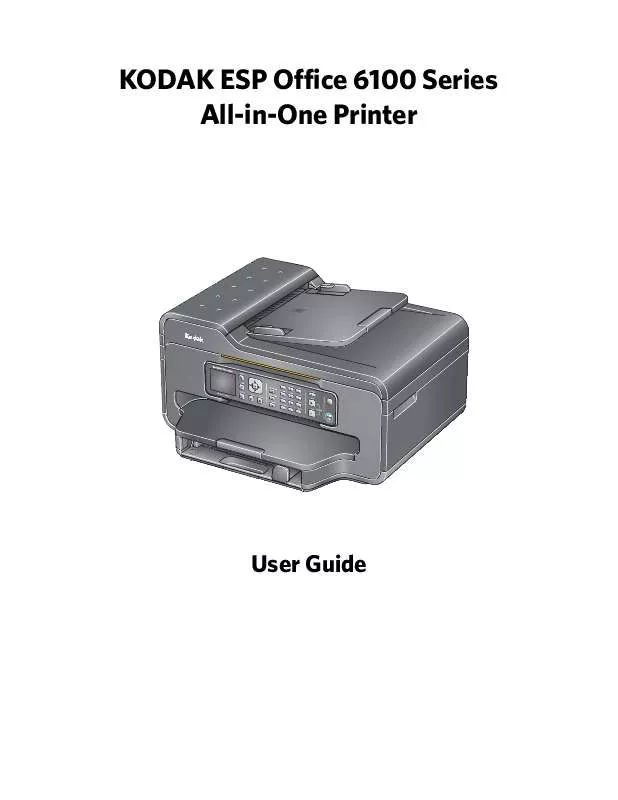
 KODAK ESP6100 QUICK GUIDE (6198 ko)
KODAK ESP6100 QUICK GUIDE (6198 ko)
 KODAK ESP6100 AUTRE NOTICE (3235 ko)
KODAK ESP6100 AUTRE NOTICE (3235 ko)
