Detailed instructions for use are in the User's Guide.
[. . . ] KODAK PROFESSIONAL RFS 3600 Film Scanner
USER'S MANUAL
©
Eastman Kodak Company, 2000
This manual and the accompanying software are protected by United States and international copyright laws. You may make one backup copy of the enclosed software and one copy of this manual. Do not make additional copies of the software or copies of the manual or electronically transmit them in any form whatsoever, in whole or in part, without the prior written permission of Eastman Kodak Company.
USING THIS PDF FILE
This PDF file has been developed to make access to different sections as easy as possible. Any words that appear in red underline can be clicked to link you to another part of this document. [. . . ] You should not press any buttons on the scanner. You should not disconnect the scanner until the upgrade is complete.
Help
Click to open an electronic version (in PDF format) of this user manual. Once in this manual, you can click on entries in the Contents or the Index, or on cross-references in the text, to jump directly to that material in the manual.
Exit
Click to close the scanner software window. When you click Exit to close the scanner software, if you have prescanned frames and have not performed a final scan on all of those frames, a confirmation box is displayed. If you choose not to save the settings with a name (refer to Reference Software, Manage Scan Profile for additional information), the current settings are still retained by the software and become the opening software settings the next time you enter the software. However, in this case you will not be able to recall them at a later time as you can by saving them with a name. For an explanation of the effect of this button when canceling prescans or scans of multiple images, refer to Working with Multiple Selected Images.
Status Bar
The status bar is located across the bottom of the window. It displays scanner status messages and a brief description of each control appears here when the pointer is passed over the control.
61
SETTINGS TAB
The Settings tab presents general controls for the scanning process. All of the settings you choose on this tab are automatically saved from work session to work session. Therefore, when you've completed your scanning and returned to Photoshop, the next time you use the scanner, your most recent settings will be in effect. In addition, as explained later in this section, you can save settings called a profile from all three tabs with a name of your choice (for example "Winter Outdoors"); you can then recall those named settings. This feature allows you to quickly reset all values on this tab to a set of values that you previously saved.
Image Area
The preview image area allows you to determine if additional adjustments are required before you perform a final scan. When you perform a prescan, either by clicking Prescan Frame or Prescan Strip, the first image prescanned is selected and displayed in the preview
62
image area of this tab. If you select another image by clicking on its thumbnail in the filmstrip thumbnail area at the top of the window, the first image is deselected and that new image replaces the image previously displayed here. As you make changes -- for example adjusting color with the click pointers, or making changes on any of the three tabs -- the results of those changes are reflected in this image. For an explanation of working with multiple selected thumbnails, refer to Working with Multiple Selected Images.
Units and Rulers
The Units button appears to the upper-left of the image area, at the intersection of the vertical and horizontal rulers. Click the Units button to toggle between centimeters (cm), inches (in), and pixels (px). The units you choose here are used in all software fields that use a unit of measure.
Cropping
You crop an image before scanning by dragging the pointer from corner to corner across the area you want to crop; a crop box surrounds the selected area. You can resize, move, or remove a crop box as follows: To resize an existing crop box, move the pointer over any edge or corner of the crop box; then drag to the desired size. To move an existing crop box, move the pointer inside the crop box; then drag the box to the desired location. To remove the crop box, click outside of the crop box on the preview image. For an explanation of how the crop box works with Width, Height, Lock, Magnify, Resolution, and File Size, refer to Output Size and Input Values.
63
For an explanation of how the crop box works with multiple selected thumbnails, refer to Working with Multiple Selected Images.
Film Type (Negative, Reversal, B&W, and Film Terms)
Use the radio buttons to select color Negative, color Reversal (slide film), or B&W negative (black & white). [. . . ] See Slide: loading Lock 3638, 6671 Low (Sharpening) 41, 66
H
Hard disk space Macintosh 12 PC 13 Hardware Macintosh requirements 12 PC requirements 12 troubleshooting 86
M
Macintosh 12 OS 8. 5. 1 12 Magenta/Green 42, 74
114
Magnify 3638, 6671 Manage Scan Profile 45, 71 Measurement units 37, 72 Medium (Sharpening) 41, 66 Messages 9095 Microsoft Windows 25 2000 13, 65 USB connection 23 98 SE 13, 65 USB connection 23 NT 4. 0 13, 65 Monitor gamma 89 generic 32 Macintosh 12 PC 13 profiles 32, 6465 resolution 13 Macintosh 12 PC 13 Move button 39, 52 Multiple selected images 7779
OS 8. 5. 1. See Macintosh Output profiles 33, 40, 54, 6465 size 3638, 6671 height 38 width 38 sliders 77
P
Packing materials 7, 15 PC-compatible, requirements 12 PDF file 61 using 2 Performance, improving 12, 13 Photoshop. See Adobe Photoshop Photoshop driver, glossary entry. See Adobe Photoshop: driver, glossary entry Plug-in, glossary entry 104 Power cable 15 protection 8 connector 47 source 8, 1415 specifications 100 surges 8 switch 15 troubleshooting 86 Power on Light, glossary entry 104 Precautions 711 Prescan 3335 glossary entry 105 Prescan Frame button 33, 34, 49, 58, 62 Prescan Strip button 34, 49, 58, 62
Preview, glossary entry 105 Preview image 53 Printers 13 Processor Macintosh 12 PC 12 speed 12 Profiles 3233, 6465, 78 px (pixels) 37, 63, 67
R
Recycling information 10 Red (Channel), Levels & Curves tab 44, 76 Red border, thumbnail. [. . . ]

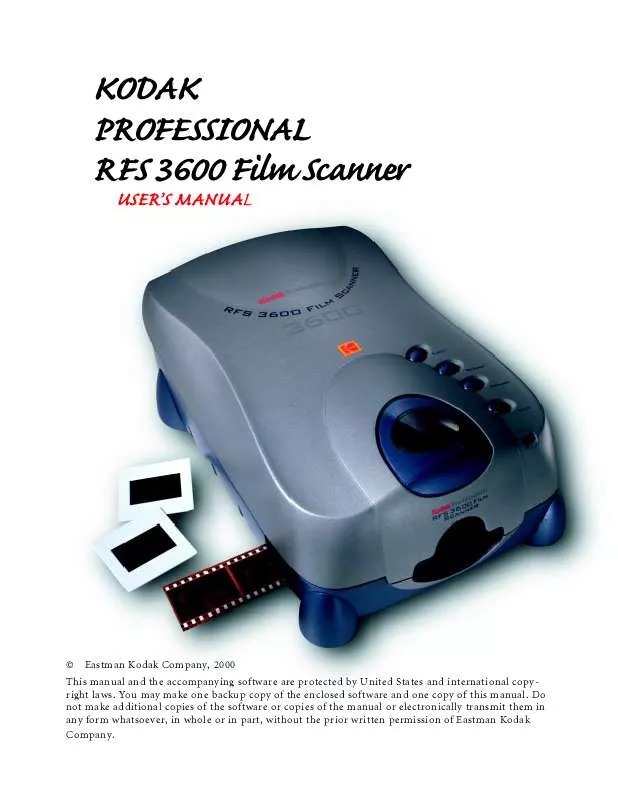
 KODAK RFS 3600 QUICK REFERENCE GUIDE (248 ko)
KODAK RFS 3600 QUICK REFERENCE GUIDE (248 ko)
 KODAK RFS 3600 USER'S MANUAL ADDENDUM (881 ko)
KODAK RFS 3600 USER'S MANUAL ADDENDUM (881 ko)
