Detailed instructions for use are in the User's Guide.
[. . . ] 7085
7085 7085 70 5 7085 7085 085
Advanced
Basic
Thank you very much for your purchase of the Konica 7085. This Manual deals with making copies, correct handling of the machine, and precautions for safety. In order to maintain a satisfactory copying performance, please keep this Manual readily available for reference in the rear pocket of the machine.
ENERGY STAR® Program
The ENERGY STAR Program has been established to encourage the widespread and voluntary use of energy-efficient technologies that reduce energy consumption and prevent pollution. As an ENERGY STAR Partner, Konica Corporation, Inc. [. . . ] Use STAMP together with this function to print chapter number onto chapter page in addition to page number, numbering, or watermark numbering. Incompatible Conditions: 1 1, 2 2, 2 1, Group, Rotation Sort, Rotation Group, Face Up, Mixed Original, Tab Paper, Combination, OHP Interleave, Image Insert, Program Job, Non-Image Area Erase, Repeat, Storing Image in Overlay Memory
1-sided originals Copies in Chapter mode
6
Image Insert Application Selection Screen Sheet/Cover Insertion Chapter
Combination
Booklet OHP Interleave
3
8
6 34 12 5
78
7
5 4 2
Dual Page
1
Program Job Non-Image Area Erase Reverse Image
Title pages
Title pages
1.
Touch APPLICATION on the Basic Screen.
Reminder!
When starting a new copying job, be sure to close the RADF securely, then press [AUTO RESET].
Repeat
Applications
Frame/Fold Erasure AUTO Layout Full-Image Area Image Shift Reduce & Shift Stamp
9
2.
Touch Chapter on the Application Selection Screen.
The Chapter Insertion Setting No. Screen will be displayed.
Overlay Overlay Memory
9-7
Locating Title Pages on the Right Side (Chapter) (continued)
3.
Use the control panel keypad to enter the page number of each title page.
Touch SET after each entry to move to the next key. When setting more than 15 locations, touch the arrow key to move to the next page. To clear an incorrect entry, touch DELETE. The entered number will be deleted.
DETAILS
· Entering "0" or the same page number twice will be ignored on the screen. · Chapter insertions occur in sequence even if original page numbers are entered out of sequence. · When a page number is larger than the total original page count, insertion occurs as the last page of the document.
OPTION
Touch Booklet on the Chapter Insertion Setting No. To change the selection of paper tray for copying title pages, touch Copy Insertion on the screen. In this case, you can touch CHANGE INSERTION TRAY to change the currently selected paper tray displayed on the screen.
4. 6.
When all entries are made, touch OK.
The Application Selection Screen will be restored.
Touch OK on the Application Selection Screen.
The Basic Screen will be restored.
Enter the desired print quantity from the control panel keypad.
HINT
See p. 3-7 for details on setting print quantity.
9-8
Locating Title Pages on the Right Side (Chapter) (continued)
7.
Position originals FACE UP in the document feeder.
HINTS
· For details on positioning originals, see p. 3-33) when the original count exceeds 100.
8.
Press [START]. CAUTION
When the finisher / trimmer unit / paper exit tray capacity is exceeded due to the print quantity selected, remove the copied sets as they exit; otherwise, mishandled paper will occur.
Application Selection Screen Sheet/Cover Insertion Chapter
Combination
Booklet OHP Interleave Image Insert
Dual Page
Program Job Non-Image Area Erase Reverse Image Repeat
Applications
Frame/Fold Erasure AUTO Layout Full-Image Area Image Shift Reduce & Shift Stamp
9
Overlay Overlay Memory
9-9
Lay Out Several Pages onto One Sheet (Combination)
Use this function to lay out and copy a fixed number (2, 4, or 8) of pages onto one sheet of copy paper (2 in 1, 4 in 1, or 8 in 1). >>>Specifications for Combination<<<
Use RADF. (Normally the fixed size of Tray 1 will be selected. ) The LCT cannot be selected as tray source if specified as Thick 3. Incompatible Conditions: APS, Group, Rotation Sort, Rotation Group, Fold/ Stitch&Fold/ Trimming (with Booklet selected), Mixed Original, Sheet/Cover Insertion, Chapter, Booklet, OHP Interleave, Image Insert, Dual Page, Program Job, Non-Image Area Erase, Repeat, Storing Image in Overlay Memory
4 in 1 copying 2 in 1 copying
Original
1 1 2 3
2
8 in 1 copying
1234 4 5678
1.
Touch APPLICATION on the Basic Screen.
Reminder!
When starting a new copying job, be sure to close the RADF securely, then press [AUTO RESET].
2.
Touch Combination on the Application Selection Screen.
The Combination Mode Selection Screen will be displayed.
9-10
Lay Out Several Pages onto One Sheet (Combination) (continued)
3.
Select the desired Combination mode.
Application Selection Screen Sheet/Cover Insertion Chapter
Touch 2 in 1, 4 in 1 or 8 in 1 in the desired order area, referring to the illustration on the following page.
Combination
4. 5.
Touch OK.
The Application Selection Screen will be restored.
Booklet OHP Interleave Image Insert
Touch OK on the Application Selection Screen.
The Basic Screen will be restored.
Dual Page
Program Job Non-Image Area Erase Reverse Image Repeat
AMS is automatically selected. When selecting any tray other than the one that is set and displayed on the Basic Screen, touch the desired tray key.
Applications
Frame/Fold Erasure AUTO Layout Full-Image Area Image Shift Reduce & Shift Stamp
6.
9
Select the desired original direction.
Touch SPECIAL ORIGINAL on the Basic Screen to display the Special Original popup menu. Touch to select the desired original direction, then touch OK to return to the Basic Screen.
Overlay Overlay Memory
7.
Enter the desired print quantity from the control panel keypad.
HINT
See p. 3-7 for details on setting print quantity.
9-11
Lay Out Several Pages onto One Sheet (Combination) (continued)
8.
Position originals FACE UP in the document feeder.
HINTS
· For details on positioning originals, see p. 3-33) when the original count exceeds 100.
9.
Press [START]. [. . . ] To specify the erase mode manually, touch Oblique erase or Rectangle erase, as desired, then select the density level required. NOTE: Select AUTO mode if the specified Oblique or Rectangle Erase mode does not function properly due to the type of set original. 3 Touch OK to complete the setting and restore the Key Operator Mode Screen. 4 If no further changes are required, touch PREVIOUS SCREEN to restore the Basic Screen to perform copying operations.
13-54
[21] Timing Adjustment
Use this mode to make fine adjustments of the timing for printing or scanning function.
Key Operator Mode Screen Timing Adjustment Menu Screen
Key Operator Mode System Initial Setting Copier Initial Setting User Setting Mode E. K. C. [. . . ]

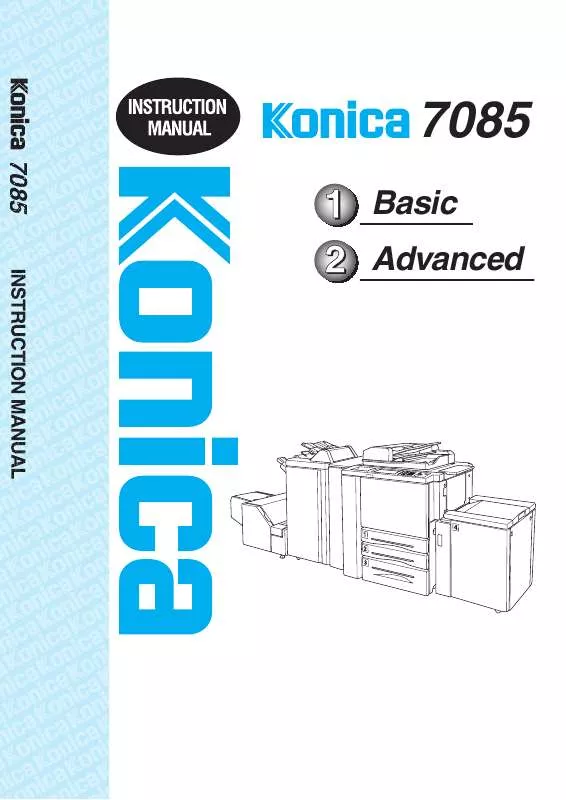
 KONICA MINOLTA 7085 annexe 3 (6397 ko)
KONICA MINOLTA 7085 annexe 3 (6397 ko)
 KONICA MINOLTA 7085 annexe 1 (6397 ko)
KONICA MINOLTA 7085 annexe 1 (6397 ko)
 KONICA MINOLTA 7085 annexe 2 (10983 ko)
KONICA MINOLTA 7085 annexe 2 (10983 ko)
