Detailed instructions for use are in the User's Guide.
[. . . ] bizhub C31P User's Guide
A0EA-9564-00A
Thank You
Thank you for purchasing a bizhub C31P. Your bizhub C31P is specially designed for optimal performance in Windows, Macintosh and Linux environments.
Trademarks
KONICA MINOLTA and the KONICA MINOLTA logo are trademarks or registered trademarks of KONICA MINOLTA HOLDINGS, INC. bizhub and PageScope are trademarks or registered trademarks of KONICA MINOLTA BUSINESS TECHNOLOGIES, INC. All other trademarks and registered trademarks are the property of their respective owners.
Copyright Notice
Copyright © 2008 KONICA MINOLTA BUSINESS TECHNOLOGIES, INC. , Marunouchi Center Building, 1-6-1 Marunouchi, Chiyoda-ku, Tokyo, 100-0005, Japan. [. . . ] Capacity
Note
Do not use the media types listed below. These could cause poor print quality, media misfeeds, or damage to the printer. DO NOT use media that is Coated with a processed surface (such as carbon paper, and colored paper that has been treated)
Media Types
105
Carbon backed Unapproved iron-on transfer media (such as heat-sensitive paper, heat-pressure paper, and heat-press transfer paper) Cold-water-transfer paper Pressure sensitive Designed specifically for inkjet printers (such as superfine paper, glossy paper, glossy film, and postcards) Paper that has already been printed on
Paper that has been printed on with an inkjet printer Paper that has been printed on with a monochrome/color laser printer/
copier
Paper that has been printed on with a heat-transfer printer Paper that has been printed on with any other printer or fax machine
Dusty Wet (or damp) Keep media between 35% and 85% relative humidity. Toner does not adhere well to moist or wet paper. Layered Adhesive Folded, creased, curled, embossed, warped, or wrinkled Perforated, three-hole punched, or torn Too slick, too coarse, or too textured Different in texture (roughness) on the front and back Too thin or too thick Stuck together with static electricity Composed of foil or gilt; too luminous Heat sensitive or cannot withstand the fusing temperature (180°C [356°F]) Irregularly shaped (not rectangular or not cut at right angles) Attached with glue, tape, paper clips, staples, ribbons, hooks, or buttons Acidic Any other media that is not approved
106
Media Types
Thick Stock
Paper thicker than 90 g/m2 (24 lb bond) is referred to as thick stock. Test all thick stock to ensure acceptable performance and to ensure that the image does not shift. Up to 20 thick stock sheets, depending on Tray 1 (Manual Feed their thickness. Tray) Tray 2/3/4 Not supported Orientation Face down Driver Thick 1 (91-150 g/m2) Media Type Thick 2 (151-210 g/m2) Weight 91210 g/m² (2555. 9 lb bond) Duplexing Not supported Glossy ON/OFF Supported Mode Glossy mode is Disabled at Grayscale (Color Mode), or Duplex Print. Capacity DO NOT use thick stock that is Mixed with any other media (as this will cause printer misfeeding)
Envelopes
Print on the front (address) side only. Some parts of the envelope consist of three layers of paper--the front, back, and flap. Anything printed in these layered regions may be lost or faded. Up to 10 envelopes, depending on their Tray 1 (Manual Feed thickness Tray) Tray 2/3/4 Not supported Orientation Face down Driver Envelope Media Type Weight 91163 g/m² (2543 lb bond) Duplexing Not supported Glossy Not supported Mode Capacity
Media Types
107
Use envelopes that are Common office envelopes approved for laser printing with diagonal joints, sharp folds and edges, and ordinary gummed flaps Because the envelopes pass through heated rollers, the gummed area on the flaps may seal. Using envelopes with emulsion-based glue avoids this problem. Approved for laser printing Dry DO NOT use envelopes that have Sticky flaps Tape seals, metal clasps, paper clips, fasteners, or peel-off strips for sealing Transparent windows Too rough of a surface Material that will melt, vaporize, offset, discolor, or emit dangerous fumes Been presealed
Labels
A sheet of labels consists of a face sheet (the printing surface), adhesive, and a carrier sheet: The face sheet must follow the plain paper specification. The face sheet surface must cover the entire carrier sheet, and no adhesive should come through on the surface. You can print continuously with label sheets. However, this could affect the media feed, depending on the media quality and printing environment. If problems occur, stop the continuous printing and print one sheet at a time. Try printing your data on a sheet of plain paper first to check placement. Check your application documentation for more information on printing labels. Tray 1 Up to 20 label sheets, depending on their (Manual Feed thickness Tray) Tray 2/3/4 Not supported Orientation Face down Driver Label Media Type Weight 60163 g/m² (1643 lb bond) Duplexing Not supported Capacity
108
Media Types
Glossy Mode
ON/OFF Supported
Glossy mode is Disabled at Grayscale (Color Mode), or Duplex Print.
Use label sheets that are Recommended for laser printers Letter or A4 size (adhesive label stock) DO NOT use label sheets that Have labels that easily peel off or have parts of the label already removed Have backing sheets that have peeled away or have exposed adhesive Labels may stick to the fuser, causing them to peel off and media misfeeds to occur. Are precut or perforated Do not use
OK to use
Shiny backed paper
Full-page labels (uncut)
Letterhead
Try printing your data on a sheet of plain paper first to check placement. [. . . ] See "Duplexing" on page 132.
Installing the Duplex Option
1
Turn off the printer.
2
Remove the cover on the right side cover.
242
Duplex Option
3
Remove the door at the side of the right side cover.
4
Prepare the duplex option. Before installing the duplex option, open the duplex cover, and then check that the knob is positioned as shown in the illustration. Then, close the duplex cover.
5
Attach the duplex option, as shown in the illustration.
Duplex Option
243
6
Open the duplex cover, and then turn both knobs counterclockwise until they are horizontal to secure the duplex option to the right side cover.
7
Then, close the duplex cover.
8
Declare the Duplex Unit in the Windows printer driver (Properties/Configure tab).
244
Duplex Option
Lower Feeder Unit
You can install up to two optional lower feeder units (Trays 3 and 4). Each lower feeder unit increases your printer's media feed capacity by 500 sheets.
Kit Contents
Lower feeder unit with a tray (500-sheet capacity) Four metal brackets
Two front brackets Two rear brackets
Four securing screws Transport guide (used only for Tray 3)
Lower Feeder Unit
245
Installing a Lower Feeder Unit
Note
Since consumables are installed in the printer, be sure to keep the printer level when moving it in order to prevent accidental spills.
1
Turn off the printer and disconnect the power cord and interface cables.
2 3
Prepare the lower feeder unit. [. . . ]

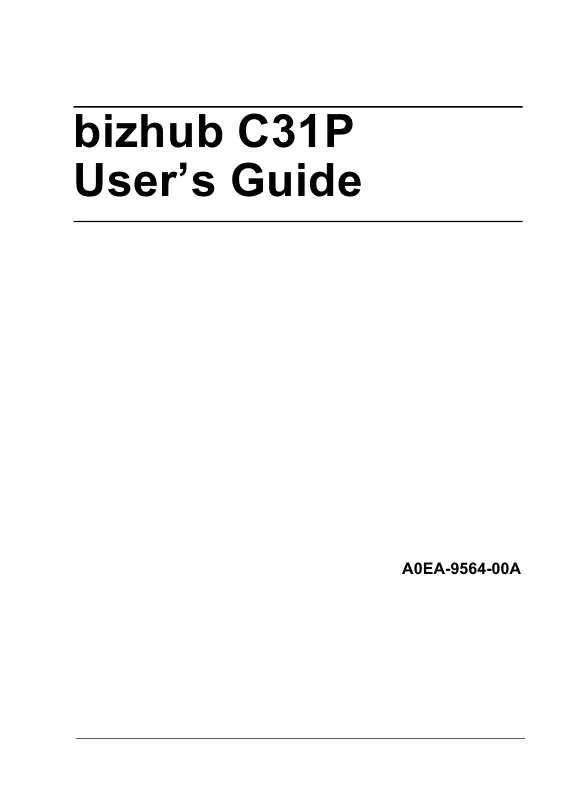
 KONICA MINOLTA BIZHUB C31P BROCHURE (1289 ko)
KONICA MINOLTA BIZHUB C31P BROCHURE (1289 ko)
 KONICA MINOLTA BIZHUB C31P REFERENCE GUIDE (11246 ko)
KONICA MINOLTA BIZHUB C31P REFERENCE GUIDE (11246 ko)
 KONICA MINOLTA BIZHUB C31P SAFETY INFORMATION GUIDE (1580 ko)
KONICA MINOLTA BIZHUB C31P SAFETY INFORMATION GUIDE (1580 ko)
 KONICA MINOLTA BIZHUB C31P DECLARATION OF CONFORMITY FOR MINOLTA , MC5650, MC5670 (148 ko)
KONICA MINOLTA BIZHUB C31P DECLARATION OF CONFORMITY FOR MINOLTA , MC5650, MC5670 (148 ko)
