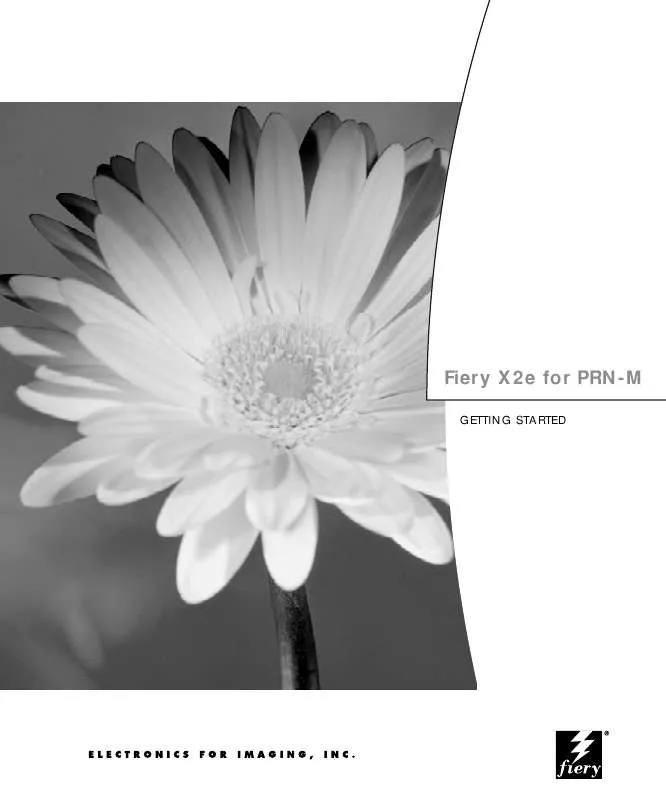User manual KONICA MINOLTA FIERY X2E FOR CF910
Lastmanuals offers a socially driven service of sharing, storing and searching manuals related to use of hardware and software : user guide, owner's manual, quick start guide, technical datasheets... DON'T FORGET : ALWAYS READ THE USER GUIDE BEFORE BUYING !!!
If this document matches the user guide, instructions manual or user manual, feature sets, schematics you are looking for, download it now. Lastmanuals provides you a fast and easy access to the user manual KONICA MINOLTA FIERY X2E FOR CF910. We hope that this KONICA MINOLTA FIERY X2E FOR CF910 user guide will be useful to you.
Lastmanuals help download the user guide KONICA MINOLTA FIERY X2E FOR CF910.
Manual abstract: user guide KONICA MINOLTA FIERY X2E FOR CF910
Detailed instructions for use are in the User's Guide.
[. . . ] Fiery X2e for PRN-M
GETTING STARTED
Fiery X2e for PRN-M
GETTING STARTED
Copyright © 1998 Electronics for Imaging, Inc. All rights reserved.
This publication is protected by copyright, and all rights are reserved. No part of it may be reproduced or transmitted in any form or by any means for any purpose without express prior written consent from Electronics for Imaging, Inc. , except as expressly permitted herein. Information in this document is subject to change without notice and does not represent a commitment on the part of Electronics for Imaging, Inc. [. . . ] You are ready for the instructions for connecting to your network type (see "Completing the Windows NT 4. 0 printer connection" on page 28). Completing the Windows NT 4. 0 printer connection To print from Windows NT 4. 0 you need to: · Set up network servers, if any · Set up the Fiery X2e to accept print jobs from your computer · Configure a port on each Windows NT computer for the network or connection type
To do this: See:
Configure the parallel connection Configure the TCP/IP (lpr port) connection Configure the IPX (Novell) connection
"Completing the Windows NT 4. 0 parallel port connection" below "Completing the Windows NT 4. 0 TCP/IP connection" on page 29 "Completing the Windows NT 4. 0 IPX (Novell) connection" on page 32
Completing the Windows NT 4. 0 parallel port connection The parallel port cable connects the Fiery X2e to a single computer. Once you have installed the Windows NT PostScript printer driver and the Fiery X2e PPD, complete the setup for parallel port printing.
29
Setting up the Fiery X2e as a PostScript printer
TO
SET UP PARALLEL PRINTING FOR
WINDOWS NT 4. 0:
1. 2.
Click the Start button, choose Settings, and then choose Printers. Double-click the Fiery X2e icon and choose Properties from the Printer menu.
In the Ports tab, confirm that LPT1 (Local Port) is checked. The Fiery X2e is ready to accept parallel print jobs from your computer, using the Windows NT PostScript printer driver and the Fiery X2e PPD.
3. Click the General tab and click Print Test Page. Click the Sharing tab if you want to share the Fiery X2e with network users. Select Shared, and select a share name.
Select the operating system or systems used by your network clients if you want to install a printer driver that those clients can download.
5. Click OK to exit the Printer Properties dialog box.
Completing the Windows NT 4. 0 TCP/IP connection Once you have installed the Windows NT 4. 0 PostScript printer driver and the Fiery X2e PPD, complete the setup for the TCP/IP and lpr connection as follows: · Prepare the Fiery X2e to accept print jobs using TCP/IP and lpr protocols. (For details, see the Administrator Guide. ) · Configure the workstation for the TCP/IP connection. Before you continue, ask the system administrator for the IP address assigned to the Fiery X2e, as well as the subnet mask and the gateway address, if they are used. The TCP/IP Protocol and Microsoft TCP/IP Printing software should already be installed on the Windows NT workstation.
30
Installing User Software on a Windows Computer
TO
SET UP
TCP/IP
AND
LPR
PRINTING FOR
WINDOWS NT 4. 0:
1.
Open the Properties dialog box for the Fiery X2e, and click the Ports tab.
2.
Click Add Port.
The available port types are displayed.
3.
Select LPR Port and click New Port.
If the LPR port is not listed, install the TCP/IP protocols. See the Administrator Guide or your Windows NT documentation.
31
Setting up the Fiery X2e as a PostScript printer
4.
Enter the IP address of the Fiery X2e.
If your network uses Domain Name Services (DNS), enter the DNS name assigned to the Fiery X2e instead of the IP address.
5. Press Tab and type the internal name of the Fiery X2e.
The name must be one of the following:
print_PRN-M hold_PRN-M
NOTE: This name is case-sensitive; type it exactly as shown above. Click OK.
The workstation checks the address or DNS name you entered and notifies you if it cannot resolve the address.
7. Click Close in the Printer Ports dialog box.
The new port configuration is reflected in the Ports tab. You should now print a test page to verify the connection.
8. Click the General tab and click Print Test Page.
When you print, your PostScript files are sent over the LPR Port connection to the Fiery X2e.
9. Click OK to close the Printer Properties dialog box.
32
Installing User Software on a Windows Computer
Completing the Windows NT 4. 0 IPX (Novell) connection Complete the setup for the IPX (Novell) connection as follows: · Configure the Novell network and file server for handling Fiery X2e print jobs. The file server should be configured with a print server and print connection for the Fiery X2e. For details, see your NetWare documentation. [. . . ] If your internet browser is equipped with an expander utility such as StuffIt Expander, the folder will be decoded and decompressed automatically.
5. For Windows computers, browse to the location where you want to save the Prntdrve. exe file and click Save. For Mac OS computers, if the Printer Driver folder was not automatically decoded and decompressed, launch a utility that will perform that function.
70
Downloading Installers with Fiery WebTools
6.
For Windows computers, double-click the Prntdrve. exe file, browse to the location where you want to install the Prntdrvr folder, and click Next.
The Prntdrvr folder is installed to the location you specified.
7. Install the appropriate printer files for your operating system. [. . . ]
DISCLAIMER TO DOWNLOAD THE USER GUIDE KONICA MINOLTA FIERY X2E FOR CF910 Lastmanuals offers a socially driven service of sharing, storing and searching manuals related to use of hardware and software : user guide, owner's manual, quick start guide, technical datasheets...manual KONICA MINOLTA FIERY X2E FOR CF910