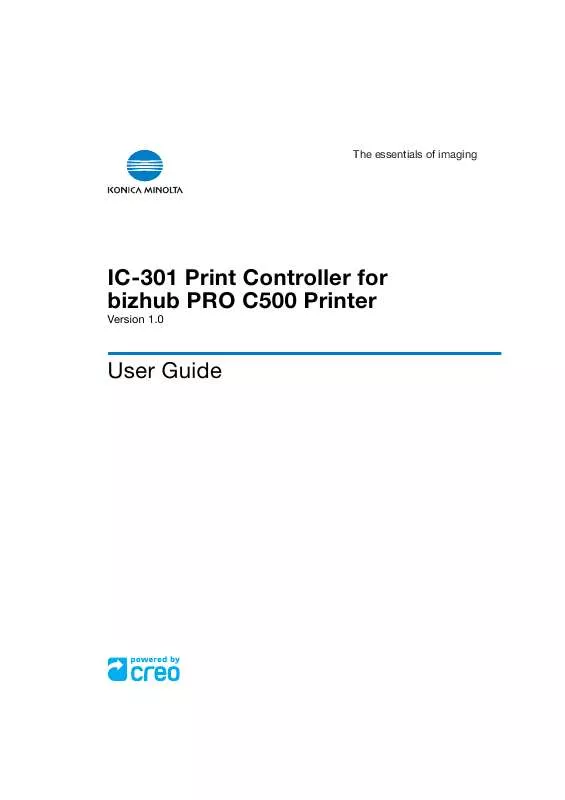User manual KONICA MINOLTA IC-301V1 UG A4
Lastmanuals offers a socially driven service of sharing, storing and searching manuals related to use of hardware and software : user guide, owner's manual, quick start guide, technical datasheets... DON'T FORGET : ALWAYS READ THE USER GUIDE BEFORE BUYING !!!
If this document matches the user guide, instructions manual or user manual, feature sets, schematics you are looking for, download it now. Lastmanuals provides you a fast and easy access to the user manual KONICA MINOLTA IC-301V1 UG A4. We hope that this KONICA MINOLTA IC-301V1 UG A4 user guide will be useful to you.
Lastmanuals help download the user guide KONICA MINOLTA IC-301V1 UG A4.
Manual abstract: user guide KONICA MINOLTA IC-301V1 UG A4
Detailed instructions for use are in the User's Guide.
[. . . ] The essentials of imaging
IC-301 Print Controller for bizhub PRO C500 Printer
Version 1. 0
User Guide
Copyright
© 2005 KONICA MINOLTA BUSINESS TECHNOLOGIES, INC. No copying, distribution, publication, modification, or incorporation of this document, in whole or part, is permitted without the express written permission of Creo. In the event of any permitted copying, distribution, publication, modification, or incorporation of this document, no changes in or deletion of author attribution, trademark legend, or copyright notice shall be made. No part of this document may be reproduced, stored in a retrieval system, published, used for commercial exploitation, or transmitted, in any form by any means, electronic, mechanical, photocopying, recording, or otherwise, without the express written permission of Creo Inc. [. . . ] In the Media Type list, select the desired media type--for example, Coated. The default setting is Use Printer Settings. When this option is selected, your job is printed on the media type that is defined on the bizhub PRO C500 printer. If you want a glossy look applied to your printed outputselect the Gloss Mode check box. In the Number of copies box, enter the number of copies you want to print. The calibration chart prints.
3.
4. 6.
7.
Click Next.
Calibration
107
8.
Place both the printer and scanner charts next to each other on the platen and follow the instructions in the Calibration Wizard.
Note: If the calibration chart is not placed within the defined scanning area on the platen, the calibration process may not be successful. To ensure that the calibration process is successful, on the bizhub PRO C500 printer, press HDD>Calibration>OK. Then, press Size Settings>Full Area Size.
2.
9.
When the last chart is successfully measured, click Finish to save the new calibration.
108
Chapter 7 Color Workflow
Color Tools
The IC-301 print controller provides you with a number of tools and options that enable you to adjust and improve the color quality in your jobs. The following tools are available:
· Profile Manager, in which you can manage source and destination ICC profiles, see Managing Profiles on page 108 · Spot Color Editor, see Editing and Creating Spot Colors on
page 111
· Gradation Tool window, see Using the Gradation Tool to Adjust Color on page 114
Managing Profiles
The Profile Manager window enables you to import and delete source and destination ICC profiles. Source profiles are used to emulate other devices, or color spaces. You can import source CMYK or RGB profiles.
Color Tools
109
Destination profiles define the color space of your printer and are based on the combinations of paper and toner that you are using. For different media types, you need different destination profiles. Each custom destination profile will be used with coated and uncoated paper.
For more information about selecting source and destination profiles in a job, see Color on page 166.
To import a source ICC profile:
1.
On the toolbar, click Resource Center The Resource Center appears.
.
2.
In the Resource list, select Profile Manager.
The Source Profile tab displays the predefined source ICC profiles.
3.
Click Add
.
The Import Source ICC Profile dialog box appears.
110
Chapter 7 Color Workflow
4.
In the Source profile area, click the browse button . Locate and select the required source profile, and then click Open. The new emulation name is displayed in the Emulation name box; if you would like to change the name you may do so.
5.
Click Import. The new source ICC profile is added to the Color Flows tab in the job parameters window.
To import a destination ICC profile:
1.
In the Resource Center>Profile Manager, click the Destination Profile tab. The predefined ICC profiles are displayed.
2.
Click Add
.
The Import Destination ICC Profile dialog box appears.
Color Tools
111
3.
In the Destination profile area, click the browse button . Locate the required source profile, and then click Open. The new emulation name is displayed in the Destination Name box; if you would like to change the name you may do so.
4.
Click Import.
To delete an ICC Profile:
1.
In the Resource Center>Profile Manager, select the profile that you want to delete.
Note: You cannot delete predefined ICC profiles.
2.
Click the Remove button
.
The profile is deleted from the profile list.
Editing and Creating Spot Colors
Individual job pages can contain continuous tone (CT), line work (LW), and spot color elements. The IC-301 print controller Spot Color Editor enables you to edit the CMYK values of every spot color in the Spot dictionary. You can edit these values without affecting the CT or LW page elements. [. . . ] The procedure of copying the same image by stepping it in position both horizontally and vertically according to a predetermined layout. A method of creating frequency-modulated halftones that depends on the number of laser dots in a given area rather than the size of the laser dots in a given area. The dots are randomly placed and very small. Areas with a higher dot percent have more spots exposed in that area and those with a low dot percent have fewer spots. [. . . ]
DISCLAIMER TO DOWNLOAD THE USER GUIDE KONICA MINOLTA IC-301V1 UG A4 Lastmanuals offers a socially driven service of sharing, storing and searching manuals related to use of hardware and software : user guide, owner's manual, quick start guide, technical datasheets...manual KONICA MINOLTA IC-301V1 UG A4