User manual KONICA MINOLTA MAGICOLOR 2550DN
Lastmanuals offers a socially driven service of sharing, storing and searching manuals related to use of hardware and software : user guide, owner's manual, quick start guide, technical datasheets... DON'T FORGET : ALWAYS READ THE USER GUIDE BEFORE BUYING !!!
If this document matches the user guide, instructions manual or user manual, feature sets, schematics you are looking for, download it now. Lastmanuals provides you a fast and easy access to the user manual KONICA MINOLTA MAGICOLOR 2550DN. We hope that this KONICA MINOLTA MAGICOLOR 2550DN user guide will be useful to you.
Lastmanuals help download the user guide KONICA MINOLTA MAGICOLOR 2550DN.
You may also download the following manuals related to this product:
Manual abstract: user guide KONICA MINOLTA MAGICOLOR 2550DN
Detailed instructions for use are in the User's Guide.
[. . . ] magicolor 2550 User's Guide
®
A00V-9570-00A 1800821-001A
Trademarks
KONICA MINOLTA, the KONICA MINOLTA logo and PageScope are trademarks or registered trademarks of KONICA MINOLTA HOLDINGS, INC. magicolor is a trademark or registered trademark of KONICA MINOLTA PRINTING SOLUTIONS U. S. A. , INC. All other trademarks and registered trademarks are the property of their respective owners.
Copyright Notice
Copyright © 2006 KONICA MINOLTA BUSINESS TECHNOLOGIES, INC. , Marunouchi Center Building, 1-6-1 Marunouchi, Chiyoda-ku, Tokyo, 100-0005, Japan. This document may not be copied, in whole or part, nor transferred to any other media or language, without written permission of KONICA MINOLTA BUSINESS TECHNOLOGIES, INC.
Notice
KONICA MINOLTA BUSINESS TECHNOLOGIES, INC. [. . . ] "
Up to 50 sheets can be loaded into the tray at one time.
68
Loading Media
5
Slide the media guides against the edges of the media.
6
Close the front panel of Tray 1 tray, and then reattach the lid.
Tray 2
Loading Plain Paper
1
Pull out Tray 2 as far as possible.
Loading Media
69
2
Lift up Tray 2 to remove it.
3
Remove the lid from Tray 2.
4
Press down the media pressure plate to lock it into place.
70
Loading Media
5
Load the paper face up in the tray.
!"
Do not load above the 100% line. Up to 500 sheets (80 g/m2 [22 lb]) of plain paper can be loaded into the tray at one time.
10 0% 75 50
6
Reattach the lid to Tray 2.
Loading Media
71
7
Reinsert Tray 2 into the printer.
72
Loading Media
Duplexing
Select paper with high opacity for duplex (double sided) printing. Opacity refers to how effectively paper blocks out what is written on the opposite side of the page. If the paper has low opacity (high translucency), then the printed data from one side of the page will show through to the other side. Check your application for margin information. For best results, print a small quantity to make sure the opacity is acceptable. Duplex (Double sided) printing can be done automatically with the duplex option installed and selected.
Note
Only plain paper, 6090 g/m2 (1624 lb bond) can be autoduplexed. See "Media Specifications" on page 52. Duplexing envelopes, labels, transparencies, or glossy is not supported.
How do I autoduplex?
You should verify that the duplex option is physically installed on the printer to successfully duplex the job. Check your application to determine how to set your margins for duplex printing. The following Binding Position settings are available. If "Short Edge" is selected, the pages will be laid out to flip at the top.
11
2
11
Duplexing
2
13
If "Long Edge" is selected, the pages will be laid out to flip at the sides.
13
73
In addition, if "N-up" has been set to "Booklet", autoduplex printing is performed. The following Order settings are available when "Booklet" is selected.
1
2
If "Left Binding" is selected, the pages can be folded as a left-bound booklet.
1
3
3
1
If "Right Binding" is selected, the pages can be folded as a right-bound booklet.
2 3 1
1 2 3
Load plain paper into the tray. From the printer driver, specify the layout for duplex printing. "
With autoduplexing, the back side is printed first, and then the front side is printed.
Output Tray
All printed media is output to the face-down output tray on top of the printer. This tray has a capacity of approximately 200 sheets (A4/Letter) of 80 g/m2 (22 lb) paper.
!"
If the media is stacked too high in the output tray, your printer may experience media misfeeds, excessive media curl, or static buildup. Remove transparencies as soon as possible from the output tray to avoid static buildup.
74
Output Tray
Media Storage
How do I store media?
# Keep media on a flat, level surface in its original wrapper until it is time to
load it. Media that has been stored for a long time out of its packaging may dry up too much and cause misfeeding.
# If media has been removed from its wrapper, place it in its original packaging and store in a cool, dark place on a level surface.
# Avoid moisture, excessive humidity, direct sunlight, excessive heat (above
35°C [95°F]), and dust.
# Avoid media leaning against other objects or placing it in an upright position. Before using stored media, do a trial print and check print quality.
Media Storage
75
Replacing Consumables
6
Replacing Consumables
Note
Failure to follow instructions as outlined in this manual could result in voiding your warranty.
About Toner Cartridges
Your printer uses four toner cartridges: black, yellow, magenta, and cyan. Handle the toner cartridges carefully to avoid spilling toner inside the printer or on yourself.
! [. . . ] Reconnect the power cord, and turn on the printer.
8
Declare the additional RAM in the Windows printer driver (Properties/Configure tab, see Page 10).
Dual In-Line Memory Module (DIMM)
143
Hard Disk
If a hard disk is installed, fonts can be downloaded and saved, and the overlay function can be used.
Installing a Hard Disk
Note
It's very important to protect the printer controller board and any associated circuit boards from electrostatic damage. Before performing this procedure, review the antistatic caution on Page 140. In addition, always handle circuit boards by the edges only.
1
Turn off the printer and disconnect the power cord and interface cables.
!"
If the duplex option is installed, remove it.
2
Using a screwdriver, remove the screw on the back of the printer.
144
Hard Disk
3
Remove the rear panel.
! [. . . ]
DISCLAIMER TO DOWNLOAD THE USER GUIDE KONICA MINOLTA MAGICOLOR 2550DN Lastmanuals offers a socially driven service of sharing, storing and searching manuals related to use of hardware and software : user guide, owner's manual, quick start guide, technical datasheets...manual KONICA MINOLTA MAGICOLOR 2550DN

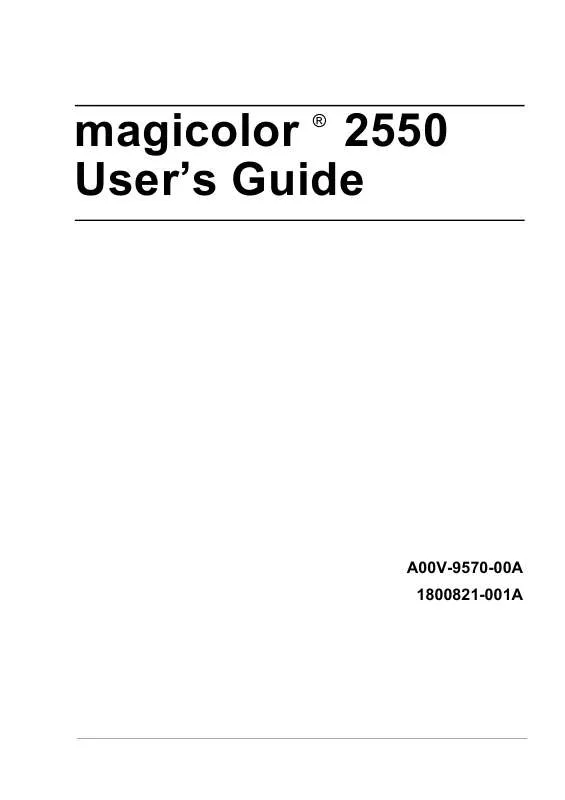
 KONICA MINOLTA MAGICOLOR 2550DN annexe 1 (3163 ko)
KONICA MINOLTA MAGICOLOR 2550DN annexe 1 (3163 ko)
 KONICA MINOLTA MAGICOLOR 2550DN FIRMWARE UPDATER GUIDE (291 ko)
KONICA MINOLTA MAGICOLOR 2550DN FIRMWARE UPDATER GUIDE (291 ko)
 KONICA MINOLTA MAGICOLOR 2550DN MAGICOLOR 2550 REFERENCE GUIDE (9537 ko)
KONICA MINOLTA MAGICOLOR 2550DN MAGICOLOR 2550 REFERENCE GUIDE (9537 ko)
 KONICA MINOLTA MAGICOLOR 2550DN MAGICOLOR 2550 SAFETY INFORMATION GUIDE (3142 ko)
KONICA MINOLTA MAGICOLOR 2550DN MAGICOLOR 2550 SAFETY INFORMATION GUIDE (3142 ko)
