User manual KONICA MINOLTA MAGICOLOR 1680MF
Lastmanuals offers a socially driven service of sharing, storing and searching manuals related to use of hardware and software : user guide, owner's manual, quick start guide, technical datasheets... DON'T FORGET : ALWAYS READ THE USER GUIDE BEFORE BUYING !!!
If this document matches the user guide, instructions manual or user manual, feature sets, schematics you are looking for, download it now. Lastmanuals provides you a fast and easy access to the user manual KONICA MINOLTA MAGICOLOR 1680MF. We hope that this KONICA MINOLTA MAGICOLOR 1680MF user guide will be useful to you.
Lastmanuals help download the user guide KONICA MINOLTA MAGICOLOR 1680MF.
You may also download the following manuals related to this product:
Manual abstract: user guide KONICA MINOLTA MAGICOLOR 1680MF
Detailed instructions for use are in the User's Guide.
[. . . ] magicolor 1680MF Printer / Copier / Scanner User's Guide
A0HF-9561-00A
Thank You
Thank you for purchasing a magicolor 1680MF. Your magicolor 1680MF is specially designed for optimal performance in Windows and Macintosh environments.
Trademarks
KONICA MINOLTA and the KONICA MINOLTA logo are trademarks or registered trademarks of KONICA MINOLTA HOLDINGS, INC. magicolor and PageScope are trademarks or registered trademarks of KONICA MINOLTA BUSINESS TECHNOLOGIES, INC. All other trademarks and registered trademarks are the property of their respective owners.
Copyright Notice
Copyright © 2008 KONICA MINOLTA BUSINESS TECHNOLOGIES, INC. , Marunouchi Center Building, 1-6-1 Marunouchi, Chiyoda-ku, Tokyo, 100-0005, Japan. [. . . ] appears, position the back side of the document at the same location as the front side, and then press the Select key. After the back side has been scanned, printing automatically begins. To print only the front sides that were scanned first, press the Start-Color key or the Start-B&W key in step 5.
Repeat Copying
With repeat copying, small documents, such as memos, are tiled and printed on a single page.
1 2
Position the document on the original glass. For details on positioning the document on the original glass, refer to "Placing a Document to be Copied" on page 3-19. In the main screen (Copy mode), press the + or , key to select the current copy function setting, and then press the Select key.
5-6
Making Advanced Copies
3 4 5 6 7
Press the + or , key to select REPEAT COPY, and then press the Select key. When the How to Repeat Copy screen appears, check the settings, and then press the Select key. To print color copies, press the Start-Color key. To print monochrome copies, press the Start-B&W key. Use the keypad to type in the document length, and then press the Select key. To change the document size, press the Back key to delete the current size, and then use the keypad to specify the desired size. Use the keypad to type in the document width, and then press the Select key. After the document has been scanned, printing automatically begins. To change the document size, press the Back key to delete the current size, and then use the keypad to specify the desired size.
Poster Copying
With poster copying, the length and width of the scanned document are each enlarged 200%, and printed on four pages. If the scanned image does not fit on the size of paper that is used, there may be margins on the sides of the image or the image may not fit in the paper.
1 2
Position the document on the original glass. For details on positioning the document on the original glass, refer to "Placing a Document to be Copied" on page 3-19. In the main screen (Copy mode), press the + or , key to select the current copy function setting, and then press the Select key.
Making Advanced Copies
5-7
3 4
Press the + or , key to select POSTER COPY, and then press the Select key. To print color copies, press the Start-Color key. To print monochrome copies, press the Start-B&W key. After the document has been scanned, printing automatically begins.
5-8
Making Advanced Copies
6Using the Scanner
Scanning From a Computer Application
Documents can be scanned from a computer connected to this machine with a USB cable. Scanning settings can be specified and the scanning operation can be performed from TWAIN- or WIA-compatible applications. From the scanner driver, a preview can be displayed and various adjustments, such as the size of the scan area, can be specified. For details on the installation of the scanner driver refer to the Installation Guide.
Basic Scanning Operation
1
Position the document to be scanned. [. . . ] 4-7 Overlay tab . . . . . . . . . . . . . . . . . . . . . . . . . . . . . . . . . 4-7 Quality tab . . . . . . . . . . . . . . . . . . . . . . . . . . . . . . . . . . 4-7 Setting . . . . . . . . . . . . . . . . . . . . . . . . . . . . . . . . . . . . . . . . 4-5 Uninstalling . . . . . . . . . . . . . . . . . . . . . . . . . . . . . . . . . [. . . ]
DISCLAIMER TO DOWNLOAD THE USER GUIDE KONICA MINOLTA MAGICOLOR 1680MF Lastmanuals offers a socially driven service of sharing, storing and searching manuals related to use of hardware and software : user guide, owner's manual, quick start guide, technical datasheets...manual KONICA MINOLTA MAGICOLOR 1680MF

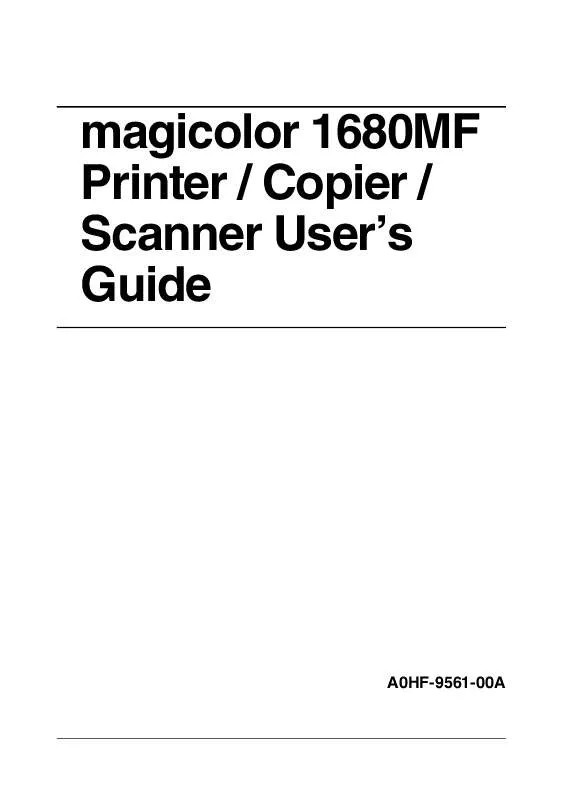
 KONICA MINOLTA MAGICOLOR 1680MF BROCHURE (1678 ko)
KONICA MINOLTA MAGICOLOR 1680MF BROCHURE (1678 ko)
 KONICA MINOLTA MAGICOLOR 1680MF DATASHEET (804 ko)
KONICA MINOLTA MAGICOLOR 1680MF DATASHEET (804 ko)
 KONICA MINOLTA MAGICOLOR 1680MF QUICK GUIDE (4092 ko)
KONICA MINOLTA MAGICOLOR 1680MF QUICK GUIDE (4092 ko)
 KONICA MINOLTA MAGICOLOR 1680MF REFERENCE GUIDE (5205 ko)
KONICA MINOLTA MAGICOLOR 1680MF REFERENCE GUIDE (5205 ko)
 KONICA MINOLTA MAGICOLOR 1680MF SAFETY INFORMATION GUIDE (5194 ko)
KONICA MINOLTA MAGICOLOR 1680MF SAFETY INFORMATION GUIDE (5194 ko)
