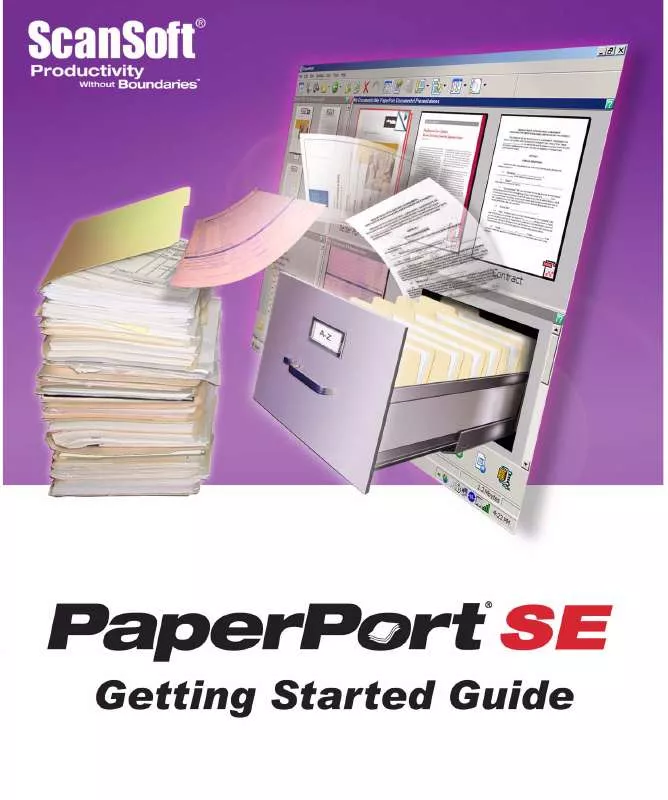User manual KONICA MINOLTA PAPERPORT 10SE
Lastmanuals offers a socially driven service of sharing, storing and searching manuals related to use of hardware and software : user guide, owner's manual, quick start guide, technical datasheets... DON'T FORGET : ALWAYS READ THE USER GUIDE BEFORE BUYING !!!
If this document matches the user guide, instructions manual or user manual, feature sets, schematics you are looking for, download it now. Lastmanuals provides you a fast and easy access to the user manual KONICA MINOLTA PAPERPORT 10SE. We hope that this KONICA MINOLTA PAPERPORT 10SE user guide will be useful to you.
Lastmanuals help download the user guide KONICA MINOLTA PAPERPORT 10SE.
Manual abstract: user guide KONICA MINOLTA PAPERPORT 10SE
Detailed instructions for use are in the User's Guide.
[. . . ] L
EGAL
N
OTICES
Copyright © 19992005 by ScanSoft, Inc. No part of this publication may be transmitted, transcribed, reproduced, stored in any retrieval system or translated into any language or computer language in any form or by any means, mechanical, electronic, magnetic, optical, chemical, manual, or otherwise, without prior written consent from ScanSoft, Inc. , 9 Centennial Drive, Peabody, Massachusetts 01960. Printed in the United States of America and Ireland. The software described in this book is furnished under license and may be used or copied only in accordance with the terms of such license. [. . . ] Leaving it empty will display the PaperPort panel with two tabs.
· ·
Output: set file format and automatically suffixed file names. Scan: adjust scan settings: mode, resolution, size, orientation, filter color, brightness and contrast.
When the scan is complete, you will see your item on the PaperPort desktop.
If your scanner does not use a TWAIN, WIA or ISIS device driver, use the program that came with your scanner to scan items. Then, copy or move the scanned items to PaperPort. Refer to the PaperPort Help for more information about scanning.
15
Acquiring Items
PaperPort makes it easy to scan pages as separate items or as a multi-page item. To scan and collate two-sided pages on your ADF scanner, flip the pages when prompted, click Scan Other Side, and PaperPort will automatically scan and collate the pages in the correct order.
Set up your scanner with PaperPort
All files needed for scanner setup and support are copied automatically during the program's installation, but no scanner setup occurs at installation time. Before using PaperPort for scanning, your scanner should be installed with its own scanner driver software and tested for correct functionality. Scanner driver software is not included with PaperPort. Scanner setup is done through the Scanner Setup Wizard. You can start this yourself: by clicking the Scan or Get Photo button, then the Setup button in the Scan pane. You can also start the Wizard from ScanDirect by right-clicking the Scan button. Otherwise, it appears when you first attempt to perform scanning in ScanDirect. Follow the on-screen instructions to set up your scanner.
Print to PaperPort
To bring items in from other programs, you can print them to the PaperPort desktop as PDF Image or PaperPort Image (. max) items. This feature lets you quickly import spreadsheets, pictures, database files, word processing files, and other files into PaperPort as items on the PaperPort desktop. You can use the Print to PaperPort capability to create print-formatted views of web pages.
PaperPort SE Getting Started Guide
16
Add PaperPort folders
PaperPort provides an easy-to-use filing system for organizing your items and sharing them with others. In the Folders pane, you can:
· ·
Add existing folders on your computer to the Folders pane. Create new folders, mapped network drives and folders on external devices attached to your computer.
Initially, the Folders pane shows a set of folders designed to help you get started using PaperPort. You can move or delete these folders whenever you prefer. You can add folders already on your computer to the Folders pane, including network folders and folders on external devices attached to your computer. Documents within these folders are then available for use within PaperPort. Refer to the PaperPort Help for more information about adding and using PaperPort folders.
Import pictures from your camera
To bring digital photos on the PaperPort desktop, first plug your camera in. If your device is displayed as a drive you can start acquiring your files. If your camera does not support this kind of operation, and its driver is installed properly, its TWAIN or WIA interface will display enabling you to import images from it.
Do not edit the images on your camera in place not all editing produces the desired result first time. [. . . ] Simply choose the file you want and drop it onto the program icon on the Send To bar at the bottom of the PaperPort desktop. Common office tasks like e-mailing and faxing are now faster than ever. The Send To bar makes using scanned documents in other applications easier by automatically translating the document into a form that the receiving application can understand. For example, you can drop a scanned image of a letter onto the Microsoft Word link on the PaperPort Send To bar, and PaperPort will recognize that the application you are attempting to open needs a text file rather than an image file. [. . . ]
DISCLAIMER TO DOWNLOAD THE USER GUIDE KONICA MINOLTA PAPERPORT 10SE Lastmanuals offers a socially driven service of sharing, storing and searching manuals related to use of hardware and software : user guide, owner's manual, quick start guide, technical datasheets...manual KONICA MINOLTA PAPERPORT 10SE