User manual KONICA MINOLTA PI6200
Lastmanuals offers a socially driven service of sharing, storing and searching manuals related to use of hardware and software : user guide, owner's manual, quick start guide, technical datasheets... DON'T FORGET : ALWAYS READ THE USER GUIDE BEFORE BUYING !!!
If this document matches the user guide, instructions manual or user manual, feature sets, schematics you are looking for, download it now. Lastmanuals provides you a fast and easy access to the user manual KONICA MINOLTA PI6200. We hope that this KONICA MINOLTA PI6200 user guide will be useful to you.
Lastmanuals help download the user guide KONICA MINOLTA PI6200.
You may also download the following manuals related to this product:
Manual abstract: user guide KONICA MINOLTA PI6200
Detailed instructions for use are in the User's Guide.
[. . . ] User Guide
C O PI E R B W PR I N T SE R V E R
Copyright © 1999 Electronics For Imaging, Inc. All rights reserved.
This publication is protected by copyright, and all rights are reserved. No part of it may be reproduced or transmitted in any form or by any means for any purpose without express prior written consent from Electronics For Imaging, Inc. , except as expressly permitted herein. Information in this document is subject to change without notice and does not represent a commitment on the part of Electronics For Imaging, Inc. [. . . ] Enter the IP address or the DNS name of the Copier BW.
Check with the administrator for this information.
5
3. 4.
5-3
WebTools
If the Log In dialog box appears, click Administrator, enter the password, and click OK.
The Log In dialog box appears only if an Administrator password has been set.
When the Copier BW home page appears, click to select one of the WebTools.
Move the cursor over a WebTool name to display information about it.
NOTE: The Configure button appears only if you logged in as Administrator. With
Administrator privileges, you can click this button and specify which of the WebTools are available to other users.
5
5-4
Using the Copier BW over the Internet
Status
The Status WebTool gives you a quick update of Copier BW status by showing the jobs currently processing and printing. The Status WebTool polls the Copier BW every 30 seconds to display the most current information.
Click Float to close the active web browser window and leave the Status window open on your desktop. The Status window is dynamically updated with current Copier BW information as long as you keep it open.
5
1.
5-5
WebSpooler
WebSpooler
WebSpooler provides a window on Copier BW and copier functions, and an interface from which you can control those functions. TO LAUNCH WEBSPOOLER:
From the Copier BW home page, click WebSpooler.
For instructions on how to access the Copier BW home page, see page 52. The WebSpooler window appears in a new browser window.
Job management features
Unless a password has been defined in Copier BW Setup, you can use WebSpooler with full privileges which include: · A view of current printing jobs and jobs stored on the Copier BW · Control of printing jobs and a view of the Job Log · Ability to clear the Job Log
5
5-6
Using the Copier BW over the Internet
After the Administrator has performed Setup and specified the password, user options depend on your login level. If you log in to WebSpooler as Guest, you have the first option only. If you log in as Administrator, you have all three options. For information about Setup and specifying passwords, see the Administrator Guide. You can use WebSpooler to perform the following functions from your workstation: · Override current job option settings · Delete jobs and cancel processing · Duplicate or rename jobs · Change the priority of jobs · Display, print, save, or delete the Job Log Most of these functions require the Administrator password. However, even without a password, you can use WebSpooler as a Guest with view-only privileges.
Job List window
Your first view of WebSpooler is the Job List window, which is divided into three areas by Spool, RIP, and Print status bars. The Job List window is surrounded by a frame that includes slider buttons and menus. System information indicators at the bottom of the window show the current availability of hard disk space and RAM on the currently selected Copier BW. When the Copier BW is receiving and processing print jobs, the Job List window is a dynamic display, filled with the names of jobs and their characteristics. Status bars animate in real time as new jobs are processed and printed, and jobs move to different display areas.
5
Menu bar Spool status bar Spooled jobs RIP status bar Rasterized (RIPped) jobs Print status bar Printed jobs
5-7
WebSpooler
System information indicators
The Spool, RIP, and Print areas of the Job List window represent the stages of printing a job. Jobs come in at the top level (Spool) and drop down to the Print level, unless they are held along the way. · Spooled jobs--Jobs listed in the area below the Spool status bar area are PostScript or PCL files stored on the Copier BW disk. These jobs were sent to the Print queue. These PostScript or PCL files are saved on the server's hard disk. PostScript or PCL files can come in packets from the network, or from another place on the server hard disk. Jobs are added to a queue in the order in which they arrive, and they generally move to another queue in the same order unless someone has intervened to change the order.
5
5-8
Using the Copier BW over the Internet
· RIPped jobs--Jobs listed in the area below the RIP status bar are ready to print. [. . . ] If you are unable to resolve a problem after referring to this section, contact your site administrator.
General printing problems
If this happens: You cannot select or view one of the queues. Printing ties up your computer for too long.
·
Try this:
Have your system administrator enable the queue in Setup on the Copier BW Control Panel. Print to a queue instead of to the Direct connection.
·
When you print to a queue, the job is stored on the Copier BW until it can be processed and printed; when you print to the Direct connection, the job cannot be sent to the Copier BW until the previous job is finished processing, so you must wait longer to use your computer.
· Select a Paper Source that supports the media type you are using.
Special paper or transparency options are dimmed.
C
If this happens: You cannot print with QuarkXPress 3. 32 using the AdobePS 8. 5. 1 driver on a Mac OS computer. Copier BW doesn't respond to a Print command.
C-3
Troubleshooting
Try this:
· Cancel the job and do one of the following:
Message requests a paper size that you don't have.
If you are printing a PostScript file, ask the administrator to set the Convert Paper Sizes setting in PS Setup to convert the job to a paper size you do have. [. . . ]
DISCLAIMER TO DOWNLOAD THE USER GUIDE KONICA MINOLTA PI6200 Lastmanuals offers a socially driven service of sharing, storing and searching manuals related to use of hardware and software : user guide, owner's manual, quick start guide, technical datasheets...manual KONICA MINOLTA PI6200

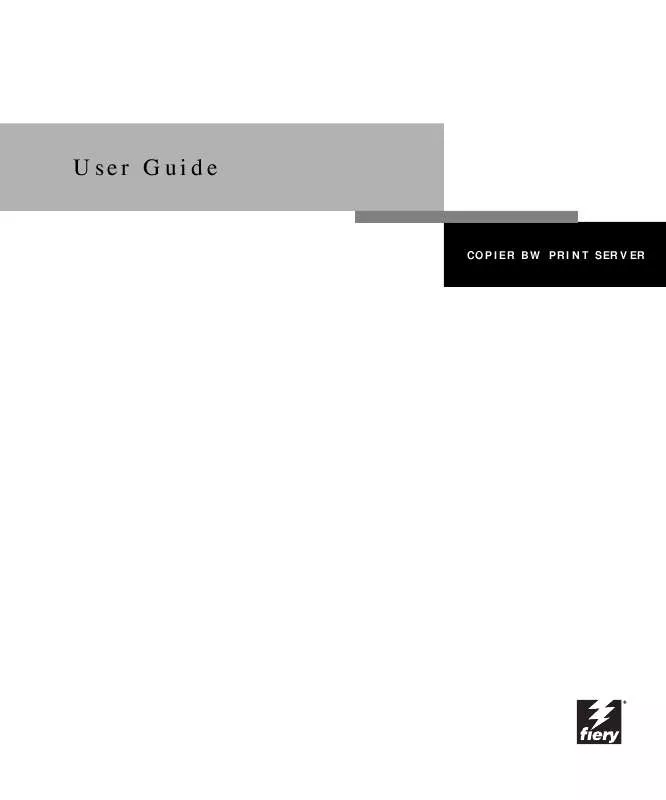
 KONICA MINOLTA PI6200 ADMINISTRATION MANUAL (933 ko)
KONICA MINOLTA PI6200 ADMINISTRATION MANUAL (933 ko)
