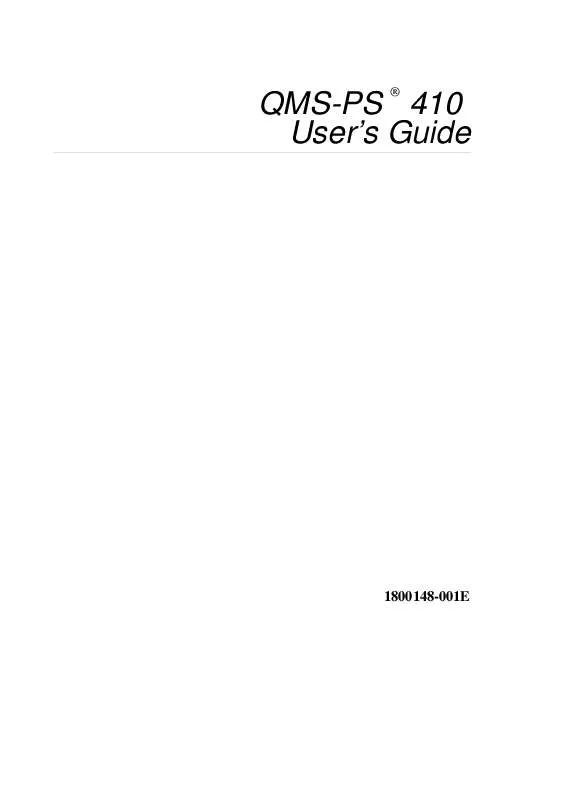Detailed instructions for use are in the User's Guide.
[. . . ] QMS-PS 410 User's Guide
®
1800148-001E
Trademark Acknowledgements QMS®, QMS-PS®, the QMS logoTM , JetScript®and PSJET® are registered trademarks of QMS, Inc. ; PS Executive SeriesTM is a trademark of QMS, Inc. ; PostScript® and Adobe® are registered trademarks of Adobe Systems, Inc. , registered in the U. S. A. ; Adobe GaramondTM and Adobe IllustratorTM are trademarks of Adobe Systems, Inc. ; Apple®, AppleTalk®, Macintosh®, and LaserWriter® are registered trademarks of Apple Computers, Inc; PhoneNET® is a registered trademark of Farallon Computing, Inc. ; Aldus® and PageMaker® are registered trademarks of Aldus Corporation; Aldus FreeHandTM is a trademark Aldus Corporation; Microsoft® and PowerPoint® are registered trademarks of Microsoft Corporation; WindowsTM and ExcelTM are trademarks of Microsoft Corporation; Ventura Publisher® is a registered trademark of Xerox Corporation; WordPerfect® is a registered trademark of WordPerfect Corporation; Hewlett-Packard®, HP®, HP PCL®, HP-GL® and LaserJet® are registered trademarks of Hewlett-Packard Company; Centronics® is a registered trademark of Centronics Data Computer Corporation; LotusTM and 1-2-3TM are trademarks of Lotus Development Corporation; Symphony® is a registered trademark of Lotus Development Corporation; IBM®, AT®, and DISPLAYWRITE® are registered trademarks of International Business Machines Corporation; PC/XTTM is a trademark of International Business Machines Corporation; CourierTM is a registered trademark of Smith-Corona Corporation; Times®, Palatino®, and Helvetica® are registered trademarks of Linotype AG; LinotypeTM is a trademark of Linotype AG; ITC Bookman®, ITC Avant Garde®, ITC Zapf Dingbats®, and ITC Zapf Chancery® are registered trademarks of International Typeface Corporation; MultiMate® is a registered trademark of Ashton-Tate Corporation; Advantage IITM is a trademark of Ashton-Tate Corporation; WordStar® is a registered trademark of MicroPro International Corporation; Harvard Graphics® is a registered trademark of Software Publishing Corporation; WingzTM is a trademark of Informix Software, Inc. ; Dreams® is a registered trademark of Innovative Data Design, Inc. ; PC-Write® is a registered trademark of Quicksoft, Inc. ; SideKick® is a registered trademark of Borland, Inc.
Copyright Notice
This manual is Copyrighted 1989, 1991, 1992 by QMS, Inc. , All Rights Reserved. This manual may not be copied in whole or in part, nor transferred to any other media or language, without the express written permission of QMS, Inc.
©
1989, 1991, 1992 QMS, Inc. One Magnum Pass Mobile, Alabama 36618
All rights reserved.
Disclaimer
QMS, Inc. , reserves the right to make changes to this manual and to the equipment described herein without notice. Considerable effort has been made to ensure that this manual is free of inaccuracies and omissions. [. . . ] 4.
Press the Test/Cancel and Online/Offline buttons at the same time and hold them down. Turn the printer back on and release the Test/Cancel and Online/Offline when the Online indicator comes on. If upon powering up, the printer error light is still on, contact your QMS vendor.
NOTE: Pressing both the Test/Cancel button and the On-line/Offline button restores the printer to its factory defaults.
Preventing Jams
There are several things you can do to either eliminate or drastically reduce the number of paper jams occurring.
s s
The printer must always be placed on a level surface. Yo ur paper , envelopes, labels, and overhead transparencies must meet the guidelines set for the printer in appendix B, "Technical Specifications. "
If you have problems with double feeding, remove the paper from the tray and fan the edges. The sheets may be sticking together.
s
Print media must be stored away from moisture and humidity. Many manufacturers place an arrow on the end of the wrap around the paper that indicates which side should be used for printing. If you have problems and cannot determine which side of the paper should be printed, remove the paper
s
Troubleshooting Printer Problems
7-5
Chapter 7
from the input tray, rotate the stack a half-turn, turn the stack over, and then place it back in the tray.
s
The printer's paper path may be dirty; produce a cleaning sheet as outlined in chapter 2, "Printer Use. " Adjust the paper stop in the output tray to the correct length of paper you are using. If none of the above relieves repeated paper jamming, notify your QMS vendor.
s
s
Clearing a Paper Jam
When a paper jam occurs, the Paper Jam indicator on the printer's display panel lights. Frequent jams in any area indicate that area should be checked and repaired or cleaned. Repeated jams may also signal you are using the wrong weight paper.
E D C
A
B
Fig. 7. 1 Paper Jam Locations
7-6
Troubleshooting Printer Problems
Chapter 7
Paper jams occur typically around the fuser roller assembly (A), and the paper feed area (B). (If the face-up tray is installed, remove it. ) Pull up the release button on the side of the front cover to unlatch the paper path door (fig. Be careful; the area around the transfer guide and roller is hot.
Release Button
Fig. 7. 2 Open Paper Path Door
Troubleshooting Printer Problems
7-7
Chapter 7
3.
If you are printing from the standard tray, first check the paper feed area. If there is a jam, remove the paper by pulling it in the direction of the arrow (fig. 7. 3).
EM T/ TES EL NC
S NT N FO TIO ULA
AC RE PO WE R AD Y
TIV
E
RE
CE
G IVIN
ON
LIN
E
ON
LIN
E S NT FO
CA
ER INT PR ROR ER
ER PAP JAM
ER PAP T OU
AR ND STA AY TR
D
NA TIO OP AY TR
L
Fig. 7. 3 Remove Paper from Paper Feed Area
7-8
Troubleshooting Printer Problems
Chapter 7
4.
If you are printing from the optional paper tray, pull out the tray and check the paper feed area (fig. Remove paper by pulling straight out of the printer.
Fig. 7. 4 Remove Paper from Paper Feed Area
Troubleshooting Printer Problems
7-9
Chapter 7
5.
Check the fixing assembly area. If paper is jammed here, pull back toward printer to remove it.
EM / ST TE EL NC
UL
ATI
ON
FO
NT
S
AC RE PO WE R AD Y
TIV
E
RE
CE
G IVIN
ON
LIN
E
ON
LIN
E FO NT S
CA
ER INT PR ROR ER
ER PAP JAM
ER PAP T OU
AR ND STA AY TR
D
NA TIO OP AY TR
L
Fig. 7. 5 Remove Paper from Fixing Assembly Area
7-10
Troubleshooting Printer Problems
Chapter 7
6.
If any paper extends from the side of the fixing assembly area, pull sheet(s) in the direction of the arrow.
EM / ST TE EL NC
UL
ATI
ON
FO
NT
S
AC RE PO WE R AD Y
TIV
E
RE
CE
G IVIN
ON
LIN
E
ON
LIN
E FO NT S
CA
ER INT PR ROR ER
ER PAP JAM
ER PAP T OU
AR ND STA AY TR
D
NA TIO OP AY TR
L
Fig. 7. 6 Remove Paper from Fixing Assembly Area
NOTE: Pulling paper in the opposite direction of the arrows may cause toner to adhere to the inside of the printer. [. . . ] The QMS-PS 410 printer's EP-L cartridge holds the toner. The toner is first attracted to this charged area, then attracted to the negatively charged paper. The toner is melted (or fused) in place by the fuser roller. Handle it carefully.
G-16
Glossary
Toner Cartridge (EP-L)
A disposable cartridge containing dry toner and a print drum.
Transparency
A type of stationery, also known as OHP (overhead projection) film, commonly used for presentations.
Typeface
Typeface refers to the basic printed design of characters in a font. [. . . ]