Detailed instructions for use are in the User's Guide.
[. . . ] Operation guide
E
2
Thank you for purchasing the Korg microSTATION Music Workstation. To help you get the most out of your new instrument, please read this manual carefully.
About this manual
About the documentation and how to use it
The microSTATION is shipped with the following documentation. microSTATION Easy Start Guide microSTATION Operation Guide (PDF) microSTATION Parameter Guide (PDF) microSTATION USB‐MIDI Setup Guide (PDF) microSTATION Editor/Plug‐In Editor User’s Guide (PDF) • microSTATION Voice Name List (PDF) The above PDF files are in the “MANUALS” folder of the included disc. The manual for the KORG USB‐ MIDI driver is located in the same folder as the driver. • • • • •
Conventions in this manual
Abbreviations for the manuals: OG, PG
In the documentation, references to the manuals are abbreviated as follows. OG: Operation Guide PG: Parameter Guide
Parameters in the LCD display screen “ “
Parameters displayed in the LCD screen are enclosed in double quotation marks “ “.
Symbols
,
, Note, Tips
microSTATION Easy Start Guide
Read this first. It explains how to make connections and perform basic operations.
These symbols respectively indicate a caution, a MIDI‐ related explanation, a supplementary note, or a tip.
Example screen displays
The parameter values shown in the example screens of this manual are only for explanatory purposes, and may not necessary match the values that appear in the Display of your instrument.
microSTATION Operation Guide
This explains what each part of the microSTATION does, how to make connections and perform basic operations, provides a summary of each mode, and explains the basic knowledge you’ll need in each mode to edit sounds and record on the sequencer. This manual also explains the arpeggiator and effects. [. . . ] When you press the function 02 button once again, the function 02 LED will light‐up, and the bass playback will be heard.
Playing/muting specific tracks during recording
You can also use the Play/Mute function during recording. In this example, let’s add an electric piano performance to the drum pattern and bass pattern that you loop‐recorded earlier. We’ll use the Play/Mute function during this process. Turn the LOOP button on, and press the REC button. Then press the function 03 button to select track 3. Choose an electric piano sound for track 3. Press the Start/Stop button to start recording. If you need to rehearse, press the function 03 button (the function 03 LED will light‐up). If you press the function 03 button once again, recording will be possible. (The function 03 LED will blink at regular intervals. ) 4. Press the PLAY/MUTE button to turn it on. Then press the function 02 button to mute the bass performance of track 2. At this time, the function 02 LED will be unlit, and the 03 LED will be blinking at regular intervals. Play the keyboard to record the electric piano performance on track 3. When you press the function 02 button once again, the bass of track 2 will be heard. If you are not satisfied with your recording, hold down the KEY button and play the key of the undesired note at the timing that it occurs. Alternatively, you can delete all events recorded on that track by holding down the KEY button and pressing the REC button.
Play/Mute function
The microSTATION provides a Play/Mute function that lets you mute the specified MIDI tracks 1–16. For example, you can use this to mute the sound of a track that you temporarily don’t want to hear, or to hear only the rhythm section and ignore other existing
37
Creating songs (Sequencer mode)
You can use the microSTATION’s grid sequence function to create this pattern by turning the “+” locations off and the “” locations on. You’ll use the function 01–16 buttons and function 01– 16 LEDs to make grid settings. You can use the function 01–16 buttons to specify a sequence of up to 64 grid steps. For example with a 4/4 time signature and an 8‐beat rhythm, this lets you create a pattern up to eight measures long. With a 4/4 time signature and a 16‐beat rhythm, the pattern can be up to four measures long.
Grid Sequence function
What is the Grid Sequence function?
The grid sequence function lets you create phrases such as drum patterns by entering notes on a grid. Even if you’re not comfortable recording the drums from a keyboard, this method allows you to easily create drum patterns.
What is the grid?
Let’s think of an 8‐beat measure as an empty grid. First we’ll use vertical lines to indicate each of the 8th notes. Since our example has one measure, we’ll draw eight vertical lines.
1 2 3 4 5 6 7 8
Recording with the Grid Sequence function
Let’s use the Grid Sequence function to create a simple drum pattern. Note: When you record using the Grid Sequence function, each note’s velocity value and duration (note length) are recorded at a fixed value specified by “Init Vel” and “Init Dur” respectively. If you want to create changes in these values, you’ll need to edit them after recording.
Next we’ll use horizontal lines to indicate the note numbers (different instrumental sounds). Since we’re going to use four drum instruments, we’ll draw four horizontal lines.
1 2 3 4 5 6 7 8
Open hi-hat Close hi-hat Snare Kick
You can’t use the Grid Sequence function to turn a grid note on/off while a song is playing or being recorded. You must first stop playback or recording. 35 “Recording with the Loop function” steps 1–3) 2. Assign a drum program to track 1. 35 “Recording with the Loop function” steps 3–5) 3. Press the GRID SEQ function. The Grid Sequence function will turn on. The LED located at the upper left of the GRID SEQ button and the GRID SEQ LED located at the left of the function LEDs will light‐up. When the Grid Sequence function is turned on, the Loop function will turn on. Note: The LOOP button will not light‐up when the Grid Sequence function turns on. When you exit the Grid Sequence function, Loop will remain on, and the LOOP button will light‐up. When the Grid Sequence function turns on, the display will show a screen that lets you specify the measures over which the loop will repeat, and the quantization setting (“LpEnd” and “Q”).
We’ll use a “+” symbol to indicate each intersection between a vertical and horizontal line. Each “+” symbol indicates a grid location. The following illustration shows an empty grid for one 8‐beat measure.
1 2 3 4 5 6 7 8
Open hi-hat Close hi-hat Snare Kick
In our example, we’ll use this grid to enter the 8‐beat one‐measure drum pattern shown below.
: close : open
Hi-hat Snare Kick
For this example, set “LpEnd” to 002. The illustration below shows how we can use the grid to depict this 8‐beat drum pattern. The “” symbol indicates a grid location at which the corresponding drum instrument is heard.
Open hi-hat Close hi-hat Snare Kick 1 2 3 4 5 6 7 8 + + + + + + + + + + + + + + + + + + +
By default, the loop setting will be the loop setting (“Loop M***‐***”) that was specified when you turned the Loop function on. If you want to change the loop start measure, turn off the Grid Sequence function and use “Loop M***‐***” to change the setting. The measures that will be looped can be changed in the Grid Sequence function setting screen. [. . . ] Action: It may be that the media is physically damaged; please use other media. Avoid using the media that produced the error.
Write protected
Meaning: The media where you attempted to write data is write‐protected. Action: Disable write‐protect on the media, and execute the command once again.
70
Specifications and option Specifications
Specifications and option
Specifications
Operating temperature Keyboard System Mode 0 – +40 °C (non-condensing conditions) 61-note natural touch mini-keyboard (velocity sensitive; aftertouch not supported) EDS-i (Enhanced Definition Synthesis - integrated) Combination, Program, Sequencer, Global/Media Maximum Polyphony 120 voices max, single mode 60 voices max, double mode * The actual maximum polyphony will vary depending on oscillator settings such as stereo samples and velocity crossfading. 49 Mbytes (when calculated as 16-bit linear data) 360 multisamples, 484 drum samples (including 24 stereo) OSC1 (Single), OSC1+2 (Double): Stereo multisamples are supported 4 velocity zones per oscillator, with switching, crossfades and layers. Four types of filter routing (single, serial, parallel, 24 dB) Two multi-mode filters per voice (low pass, high pass, band pass, band reject) For each voice, two envelope generators (Filter & Amp), two LFOs, two key tracking generators (Filter & Amp), and two AMS mixers In addition, pitch EG, common LFO, and two common key tracking generators Up to sixteen timbres, keyboard and velocity split/layer/crossfade, and modifications to the program setting via the Tone Adjust function These allow you to control external MIDI devices
Preset PCM Oscillator Filters Programs Sound Engine Modulation
16 Timbres Combinations Master Keyboard functionality
Drum Kits The number of . . . [. . . ]

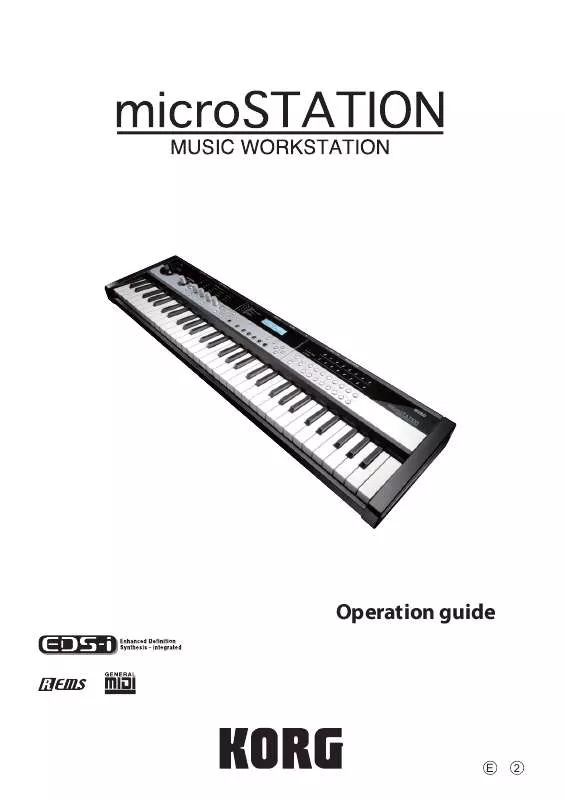
 KORG MICROSTATION ANNEXE 1 (2990 ko)
KORG MICROSTATION ANNEXE 1 (2990 ko)
 KORG MICROSTATION ANNEXE 2 (561 ko)
KORG MICROSTATION ANNEXE 2 (561 ko)
 KORG MICROSTATION ANNEXE 3 (249 ko)
KORG MICROSTATION ANNEXE 3 (249 ko)
 KORG MICROSTATION ANNEXE 4 (6615 ko)
KORG MICROSTATION ANNEXE 4 (6615 ko)
 KORG MICROSTATION EASY START GUIDE (3594 ko)
KORG MICROSTATION EASY START GUIDE (3594 ko)
