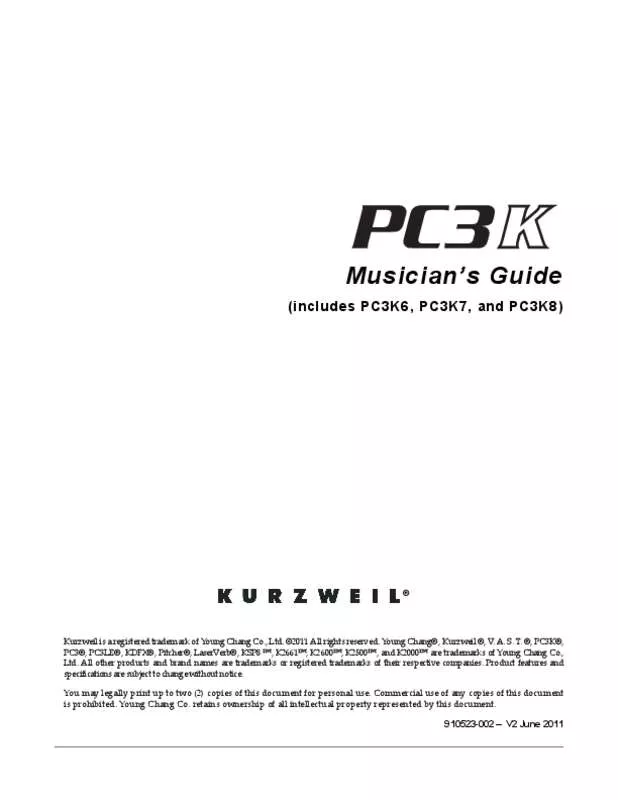Detailed instructions for use are in the User's Guide.
[. . . ] The plug must be plugged into an appropriate outlet which is properly installed and grounded in accordance with all local codes and ordinances. DANGER: Improper connection of the equipment-grounding conductor can result in a risk of electric shock. Do not modify the plug provided with the product - if it will not fit the outlet, have a proper outlet installed by a qualified electrician. Do not use an adaptor which defeats the function of the equipment-grounding conductor. [. . . ] With SyncType set to StopWait, if there is already something playing to sync to, the current riff will wait for what is playing to stop before starting. This way you can trigger the riff to start ahead of time, and have it start in sync at the release (stopping) of the riff, arpeggiator, or song that you are syncing to. The difference from Stop is that if there is nothing playing to sync to, the riff will not start. This can be useful if you want to get your riff ready to sync before you start whatever you are syncing it to. If the riff or song that you are syncing to is already running, StopWait behaves just like Stop. RelSynZn (Release Sync Zone) RelSynZn has the same settings available as SyncZone (see SyncZone, above, ) but RelSynZn determines what the releasing (stopping) of the current riff will be synced to when a parameter other than None is selected for RelSynTyp (see below. ) RelSynTyp (Release Sync Type) RelSynTyp has the same settings available as SyncType (see SyncType, above, ) but RelSynTyp determines how the releasing (stopping) of the current riff will be synced to other riffs, arpeggiators, and Songs (depending on your settings made for the RelSynZn parameter. ) With RelSynTyp set to None, your riff will stop playing as soon as it is released. It will not sync to anything. With RelSynTyp set to DownBeat, if there is already something playing to sync to, the current riff will wait for the downbeat of the next measure before stopping when released; so, you can trigger the riff to stop ahead of time, and have it stop in sync at the downbeat of the next measure. If Syncing to an arpeggiator, see Num Beats on page 7‐53 for details on changing when an
7-61
Setup Mode Riffs
arpeggiator’s downbeat will occur. With RelSynTyp set to AnyBeat, if there is already a something playing to sync to, the riff will wait only until the next beat before stopping when released. Depending on when you release the riff it will stop in sync with a beat, but it may be on an upbeat or a downbeat. With RelSynTyp set to DownBeatWait, the riff will wait for the downbeat of the next measure to stop when released. The difference from DownBeat is that if there is nothing playing to sync to, the riff wont stop when released. If another riff is already running, DownBeatWait behaves just like DownBeat. With RelSynTyp set to AnyBeatWait, if there is already a something playing to sync to, the riff will wait for the next beat before releasing. The difference from AnyBeat is that if there is nothing playing to sync to, this riff will not stop when released. This can be useful if you want to stop a riff in sync only when another riff is playing. If something is already playing to sync to, AnyBeatWait behaves just like AnyBeat. With RelSynTyp set to Loop, if there is already a riff or song playing to sync to, the current riff will wait for the playing riff or song to restart its loop (if it is looped) before stopping when released (see Loop on page 7‐59 for looping riffs, and Loop on page 12‐11 for looping songs. ) This way you can release the riff to stop ahead of time, and have it stop in sync at the start of the playing riff or song’s loop. With RelSynTyp set to Stop, if there is already something playing to sync to, the current riff will wait for what is playing to stop before releasing. This way you can trigger the current riff to release ahead of time, and have it stop in sync at the release (stopping) of the riff, arpeggiator, or song that you are syncing to. With RelSynTyp set to StartWait, if there is nothing playing to sync to, the current riff will wait for something it can sync to to begin playing first before releasing. This is similar to DownBeatWait, but it will only release the riff the first time that whatever it is syncing to starts. This way you can trigger the riff to stop ahead of time, and have it stop in sync at the start of the riff, arpeggiator, or song that you are syncing to. If you restart the riff and try to release it again while the thing you are syncing to is already playing, StartWait will not stop the riff. With RelSynTyp set to LoopWait, if there is already a riff or song playing to sync to, the current riff will wait for the playing riff or song to restart its loop (if it is looped) before stopping (see Loop on page 7‐59 for looping riffs, and Loop on page 12‐11 for looping songs. ) This way you can trigger the riff to stop ahead of time, and have it stop in sync at the start of the playing riff or song’s loop. The difference from Loop is that if there is nothing playing to sync to, the riff will not stop when released. If the riff or song that you are syncing to is already running, LoopWait behaves just like Loop. With RelSynTyp set to StopWait, if there is already something playing to sync to, the current riff will wait for what is playing to stop before releasing. This way you can trigger the riff to stop ahead of time, and have it start in sync at the release (stopping) of the riff, arpeggiator, or song that you are syncing to. The difference from Stop is that if there is nothing playing to sync to, the riff will not stop when released. If the riff or song that you are syncing to is already running, StopWait behaves just like Stop. Note: For all RelSynTyp settings except Stop, StartWait and StopWait, a riff can sync its release with its self. For example, you could use riff 1 and sync it to its self by setting Riff 1 for the RelSynZn parameter. Then, if you set DownBeat for the RelSynTyp parameter, when released the riff would always wait until its next downbeat to stop.
7-62
Setup Mode Riffs
Duration (Dur) Duration changes the duration of each MIDI note. The original durations of the notes in the sequence are multiplied by the selected percentage. 100% will cause no change, values smaller than 100% will result in shorter durations, values larger than 100% will result in longer durations. Velocity Velocity changes the velocity of each MIDI note. The original velocities of the notes in the sequence are multiplied by the selected percentage. 100% will cause no change, values smaller than 100% will result in lower velocities, values larger than 100% will result in higher velocities. If the highlighted entry contains a program, the bottom right‐hand field of the page displays the channel on which the program entries are transmitted (this channel is the current channel in Program mode). If the highlighted entry contains a setup, the bottom right‐hand field of the page displays the word “Setup. ” The MIDI Program Change commands that the PC3K receives when in Quick Access mode can differ from those in Program or Setup mode. This depends on the setting you have for the PrgChgMode parameter on the MIDIMode:Receive page in MIDI mode. If PrgChgMode is set to Extended or K2600, the PC3K responds to Program Change commands as it would in Program or Setup mode. If PrgChgMode is set to QAccess, the PC3K responds to Program Change commands by calling up the corresponding entry in the current QA bank, not the actual program number of the entry.
8-1
Quick Access Mode The QA Editor
Soft Buttons In Quick Access Mode
Use the Octav– and Octav+ soft buttons to transpose up or down by a full octave. Pressing both Octav buttons simultaneously returns the transposition to its original setting. Press the Info soft button to see all of the controller assignments of the current program. Scroll down the page using the Alpha Wheel, cursor or the ‐/+ buttons. The Xpose‐/Xpose+ buttons are a shortcut for quick transposition in semitone (half step) increments. You can use them to transpose the entire PC3K as much as three octaves up or down. The bottom line of the display shows the current amount of transposition (Xpose). Pressing both Xpose buttons simultaneously returns the transposition to zero. The Xpose buttons transpose the PC3K, as well as any MIDI devices connected to the PC3K’s MIDI Out port. Changing the transposition with the soft buttons also changes the Transpose setting on the MIDIMode:Transmit page in MIDI mode.
The QA Editor
Use the QA Editor to customize existing QA banks. Enter the QA editor from QA mode by pressing the Edit button.
The top line gives you the usual mode reminder, the current QA bank, and the current entry (corresponding numeric button for the highlighted object. ) The cursor highlights the object (program or setup) that’s stored in the current entry. Selecting A Quick Access Entry To Edit Pressing the Chan/Layer buttons scrolls through the ten entries—the number of the current entry is displayed in the top‐right corner. As the entry number changes, the highlighted objects at the center of the page change as well, showing you what’s stored in each entry. On the page above, for example, entry 0 is the current entry. Selecting A Program For A Quick Access Entry Above, the Type field tells you that the object stored at entry 0 is a program. The cursor highlights the program’s ID and name. Use the Alpha Wheel or ‐/+ buttons to scroll through the list of programs.
8-2
Quick Access Mode The QA Editor
Selecting A Setup For A Quick Access Entry If you want to store a setup in the current entry instead of a program, press the Type soft button—when you do this, notice that the Type field change from Program to Setup (also notice that the channel indicator disappears, since setups can transmit over several channels). The list of objects changes from the program list to the setup list. Just as with programs, the cursor highlights the setup’s ID and name. Use the Alpha Wheel or ‐/+ buttons to scroll through the setups. You can also use the alphanumeric pad followed by the Enter button to choose a Setup by ID#. Keep in mind that you can have both setups and programs in the same QA bank. Naming And Saving A Quick Access Bank When you’ve filled each entry with the object you want, press the Name soft button if you want to rename the bank, or press the Save soft button to begin the save procedure. Or, press the Exit button to exit the QA editor, and the “Save Changes?” dialog comes up.
8-3
Quick Access Mode The QA Editor
8-4
Effects and Effect Mode Effects Overview
Chapter 9 Effects and Effect Mode
The PC3K boasts a powerful effects processor that puts the power of an entire studio at your fingertips. This chapter contains everything you’ll need to know to use the PC3K’s effects and Chain Editor to their fullest potentials. • Read the Effects Overview section below for a description of the differences between Insert, Aux, and Master effects. This section also explains the concepts of effects Chains, signal flow, and DSP units. Read the Effect Mode and the Effects Pages section (see page 9‐4) for details on quickly changing Aux effects settings in Program mode. This section can also be used a reference for the effects pages in Setup mode and Song mode. For details on effects parameters in the Program Editor see The Program FX (PROGFX) Page on page 6‐47, and The Layer FX (LYR_FX) Page on page 6‐49. Read the The Chain Editor section (see page 9‐9) for instructions on how to edit and create your own effects Chains (presets. ) Lastly, the Effects Parameters section (see page 9‐12) contains details on the parameters for each type of effect available in the Chain Editor.
•
• •
Effects Overview
This section gives an overview of the basic effects types available in the PC3K, PC3K effects Chains (presets, ) effects routing in the PC3K, effects processor power management, and overriding the Aux Chains stored with each Program. Read the Insert Effects and Aux Effects sections to learn about the two types of effects that can be applied during different stages of a program’s signal path.
Insert Effects
Insert Effects are placed directly in the signal path at the output of a single program. These Insert Effects can apply to either the whole program or only to selected layers within the program. Each program layer and program on a zone/track can have its own Insert Effect chain (up to 11 insert chains can be loaded, depending on available processing power, see DSP Units ‐ Manage and Distribute Processor Power for Effects on page 9‐3 for details. )
Aux Effects
Aux Effects, unlike Insert FX, are not applied to the whole output of a program, but are blended in with the original unprocessed program sound. Each Program, Setup or Song has two stereo Aux Sends that go to the Aux 1 and Aux 2 Effects. The Aux Effects are global (available to all channels/zones/tracks at the same time, ) and there can be only one set of Aux effects (Aux 1 and Aux 2) loaded at a time. Each Aux effect can be set to be applied either pre‐ or post‐Insert Effect (see Signal Flow below for details. ) In Program mode, the Aux Effects come from the program loaded on the currently selected MIDI channel. In Song and Setup modes, there is a parameter to select the track or zone whose program specifies the Aux Effects. Alternatively, the Aux Effects stored with each program can be temporarily overridden by using the Effect button in Program mode, or set directly on the AUX1 and AUX2 pages in Song or Setup mode (see Aux Override on page 9‐3 for details. )
9-1
Effects and Effect Mode Effects Overview
Master Effects
After the signal goes through the Insert and Aux effects, the master EQ/compressor effects are applied globally to the signal at the main outputs. Neither the EQ nor the Compressor use up any DSP units, so you needn’t account for them when managing DSP units for effects processing power. See The Master Effects Page on page 9‐8 for details.
Chains
The object used for Insert and Aux Effects is referred to as a “Chain. ” A Chain contains a single effect‐box or is a series of connected effect‐boxes. Each program can have one main Insert Chain, or individual layers within a program can have their own Insert Chain that will be used instead of the program’s main Insert Chain. Programs, Setups and Songs can each have two Aux Chains. You can select from the same set of Chains to use for both Aux and Insert Effects. (Up 11 Insert Chains and two Aux Chains can be active at a time, depending on DSP unit usage, see DSP Units ‐ Manage and Distribute Processor Power for Effects on page 9‐3 for details. )
Signal Flow
When using effects, it is important to understand how your signal is being processed. For each Program, zone, or track, your signal can be sent to the Aux effects before or after being processed by the Program’s Insert effects. The diagram below is for a program that does not use layer‐specific effects, showing the possible routes that the signal of a program can “flow” through to reach the different types of effects. Follow the appropriate route to help visualize the stages in which the signal is being processed. A circle with an arrow through it shows a point where the signal level can be adjusted. Dashed lines indicate different routes that the signal can flow (based on the Aux pre/post settings and Master FX Order settings. A circled sigma () shows where signals are mixed together.
Comp EQ Output Comp
Program
Pre Send Levels
Insert Chain
Post
Master FX Order
EQ
AUX 1 Chain AUX 2 Chain When using effects, the first decision to make is whether you want to use an Insert or Aux effect (see the Insert Effects and Aux Effects sections above. ) If you are using both types of effects for a program, zone, or track in Song Mode, you can choose to have your signal sent to the Aux effects before or after being processed by the Insert effects. (See Send Levels and Pre/Post Ins. on page 9‐7 for details. ) When your signal is sent to the Aux Effects after being processed by the Program’s Insert Effects, this is called applying the Aux Effect post‐Insert. When your signal is sent to the Aux Effects before being processed by the Program’s Insert Effects, this is called applying the Aux Effect pre‐Insert. When an Aux Effect is applied post‐Insert, the wet (processed) Aux signal has a series of effects applied to it—i. e. , cascaded effects. This means that the signal that is blended back in from the result of the Aux Effect will also contain the result of the Insert Effect. When an Aux Effect is applied pre‐Insert, the wet Aux signal has no Insert effect applied to it, and the final output has parallel effects—i. e. , distinct effects. This means that the signal that is blended back in from the result of the Aux Effect will not contain the result of the Insert Effect.
9-2
Effects and Effect Mode Effects Overview
The diagram below shows the signal paths for a multitimbral setup or song. The first two zones (or tracks in Song Mode) are diagramed as an example (represented by dark lines. ) The 14 additional available zones (or tracks in Song mode) are represented by gray lines (labeled as Etc. ) Notice that each Program has its own Insert Chain, but all Programs share the same two Aux Chains: Program
ZONE/TRACK 1 Pre Send Levels
Insert Chain
Post
Comp
EQ Output Comp
Program
ZONE/TRACK 2 Pre Send Levels
Insert Chain
Post
Master FX Order
EQ
Etc.
AUX 1 Chain AUX 2 Chain
DSP Units - Manage and Distribute Processor Power for Effects
Each Effect Chain is composed of an effect‐box or a series of effect‐boxes. Each effect‐box uses a certain amount of the PC3K’s effects processing power, represented as a number of “DSP units. ” The number of DSP units used by an effect‐box or Chain reflects how complex the effect’s algorithm is—more complex effects require more processing power. You can use up to 16 DSP units at a time shared between all effects (except Master effects, which don’t use any DSP units. ) See The EffectsEnable Page on page 9‐4 for details on how the PC3K automatically manages the usage of DSP units (the default behavior, ) and how you can override this behavior and manually manage usage of DSP units.
Aux Override
Normally, in Program mode the Aux Effects Chains are specified by the program on the current channel—or, in Setup mode and Song mode, by the program on the specified Aux Effects channel. Aux override allows you to audition and select a new Aux chain without editing a program. In Effects mode, the Setup Editor, or Song mode, press the AUXFX1 or AUXFX2 soft buttons to set overrides for Aux Chain selection and other Aux Effects parameters. The Chain specified for the Aux override is used instead of the chain of the current channel (or instead of the specified Aux Effects channel in Setup and Song mode. ) Also, send levels and other parameters normally specified within individual programs can be set to fixed values on the Aux Override pages. See The Aux 1 Override and Aux 2 Override Pages on page 9‐5 for details.
9-3
Effects and Effect Mode Effect Mode and the Effects Pages
Effect Mode and the Effects Pages
In Program mode (or with a program selected in Quick Access mode) press the Effect mode button to enter Effect mode. Effect mode allows you to quickly change program effect settings without entering the Program Editor, and set Master effects. You can set DSP unit usage for programs on each MIDI channel. You can override the current Aux Chains (set by the program on the currently selected MIDI channel) by selecting new Aux effect Chains. You can also override other Aux settings that are usually set by the program on the currently selected MIDI channel, such as physical audio output settings, controller assignments for Aux send levels, and Aux send levels and pre/post insert settings for programs on each MIDI channel. Most of the settings in Effect mode apply only to Program mode and programs selected from Quick Access mode (see The Master Effects Page section below for an exception. ) Setup mode and Song mode have their own Effects pages which are very similar to the pages in Effects mode. The following sections can be used as a reference for those pages, any differences will be noted. Note: The settings made in Effect mode can be saved by saving the master table. By default, the master table is saved when exiting Master Mode (see Save on page 11‐18 and Master Table Lock (Master Lock) on page 11‐3 for details. ) If you don’t save the master table, the Effect mode settings will return to their defaults the next time the PC3K is turned on. Be careful, do not accidentally save the Effect mode settings if you do not wish to. The settings on the effects pages for Setup mode and Song mode are saved with each Setup and Song.
The EffectsEnable Page
NOTE: In Setup mode and Song mode, this page corresponds in appearance and function to the FX page, though the FX page works on a per setup/song basis.
Pressing the CHANFX soft button calls up the EffectsEnable page. This page is used to manage and distribute effects processing power (DSP units) among the programs on each MIDI channel. By default the PC3K automatically manages the usage of DSP units, see Default DSP Unit Usage below for details. You can also override the default DSP unit usage by using the EffectsEnable page, see Manual Management of DSP Unit Usage below for details. About DSP Units Each Effect Chain is composed of an effect‐box or a series of effect‐boxes. Each effect‐box uses a certain amount of the PC3K’s effects processing power, represented as a number of “DSP units. ” The number of DSP units used by an effect‐box or Chain reflects how complex the effect’s algorithm is—more complex effects require more processing power. You can use up to 16 DSP units at a time shared between all effects (except Master effects, which don’t use any DSP units. ) Default DSP Unit Usage In Program Mode, the program on the currently selected MIDI channel will have priority for using DSP units, followed by programs on the lowest to highest MIDI channel. The PC3K loads
9-4
Effects and Effect Mode Effect Mode and the Effects Pages
effects for programs on each of the 16 MIDI channels until all of the 16 DSP units are used up. In Setup and Song Mode, the MIDI channel of the lowest used zone/track will have priority for using DSP units. This zone/track will use as many DSP units as it need for its effects, then the MIDI channel of the next highest used zone/track will use DSP units to load its effects, and this continues until all of the DSP units are used up. Manual Management of DSP Unit Usage You can override the default DSP unit usage and manually control which channels can use DSP units and which can not. Use the EffectsEnable page to turn on or off DSP unit usage for the program on each MIDI channel. On the EffectsEnable page, each channel can be set to Y to use DSP units for that channel, or to N to not use DSP units for that channel. Some channels set to Y may be displayed as (Y). This means that there are not enough DSP units available for that channel, and that channel’s effects are not loaded. Use the cursor buttons to select each channel, then use the Alpha Wheel or ‐/+ buttons to set the selected channel to Y or N. [. . . ] Run PC3K System Update Press this soft button to run the PC3K from the Boot Loader without restarting the PC3K. Press this soft button to update the entire system (OS, objects, etc. ) from a . KUF file (Kurzweil update file. ) You will be prompted to choose a USB device and locate a . KUF file. Press this soft button to enter the PC3K diagnostics utility, which can help determine if there’s a hardware error on your unit. This will clear out all user‐defined objects and return the PC3K to its default “Factory” state.
Run Diags System Reset
B--1
System Utilities This offers a menu of file system functions that can be useful in maintaining your system or diagnosing software problems. [. . . ]