Detailed instructions for use are in the User's Guide.
[. . . ] FS-1016MFP
Operation Guide
Please read this Operation Guide before using this machine. Keep it close to the machine for easy reference.
Contents
Legal and Safety 1 Machine Parts
Main Body . 1-3
2
Loading Paper
Paper Specifications. 2-6
3
Preparations
Connecting the Cables . [. . . ] Replace the first original with the next one and press [Start]. Scanned pages are printed every two or four page.
EcoPrint enables the machine to consume less toner for a page to save your printing costs. This will cause images to be printed lighter than normal without affecting print speed. Press [EcoPrint], the printing image becomes lighter, but readable.
4-6
OPERATION GUIDE
5 Scanning Functions
This product allows you to operate the scanner from within a TWAIN or plug-in software application. As the scanner driver is not a stand-alone software, it has to be started from within a TWAIN-compliant software application and then the scanner driver is able to scan and load the image to your computer. The command to start the scanner driver may vary due to different software applications. To check the correct command, please refer to the user manual of your software application.
User Interface Operation
1 2
Open your TWAIN scanning application. Pull down the File menu and choose Select Source. If the Select Source command is not available on the File menu, see your application's user's guide to determine how the TWAIN link is used. A dialog box with a list of scanning sources appears.
3
Select or import Kyocera FS-1016 Series MFP. You need to select the source only once, unless you want to choose another scanner.
4
A dialog box containing scanning features appears as below:
5 6 7 8
Select the scanning method you want to use on the Scan Method drop-down menu. Select the mode you want to use for your scans on the Image Type drop-down menu. Select a scanning resolution on the Resolution drop-down menu. Select the settings for the scanning features (e. g. , Sharpen, Descreen, etc. ) that you want to use.
OPERATION GUIDE
5-1
Scanning Functions
9
Click Preview or Scan to preview or scan your document(s).
Selecting the Scan Method
Select how you want to scan on the Scan Method drop-down menu. Mode Simplex/Multi-page Flatbed Description Use this setting if you are using the Document Processor to scan documents at a time. Use this setting if you are using the platen to scan one page at a time.
Selecting Image Type
Select Image Type through the mode from the scanner user interface for your own purpose. Mode Black and White Description The original will be scanned in monochrome. The resulting file size for the scan data will be smaller in comparison with the other color modes. The shading of the original will be reproduced. The original will be scanned in full color.
8-Bit Gray 24-Bit Color
Selecting the Resolution
The higher the resolution value is, the finer the image will be. A higher resolution results in a larger file size and longer scanning time.
Preview
Click Preview to scan a document so you can review the scanned image. This allows you to specify an area to be scanned and any scanning feature settings to be used for future scans. [. . . ] IMPORTANT: Do not try to remove paper that has already been partially fed, proceed to step 2.
10-6
OPERATION GUIDE
Troubleshooting
2
Open the Scan Unit.
3
Open the Front Cover.
4
Lift the Developer Unit together with the Toner Container out of the printer.
5
Using the green handles lift the Drum Unit out of the machine.
NOTE: The Drum Unit is sensitive to light.
Never expose the Drum Unit to light for more than five minutes.
6
If the jammed paper appears to be pinched by rollers, pull it along the normal running direction of the paper.
OPERATION GUIDE
10-7
Troubleshooting
If it has not be fed as far as the metal registration roller, remove the paper from the Manual Feed Tray side.
7
Return the Drum Unit to its position, aligning the guides at both ends with the slots in the printer.
8
Insert the Developer Unit together with the Toner Container, back into the machine.
9
Close the Front Cover.
10
Close the Scan Unit pushing the Lever.
10-8
OPERATION GUIDE
Troubleshooting
IMPORTANT: Take care not to place your fingers between the scan unit and the main body when the scan unit is closed.
11
Reload the Manual Feed Tray.
Inside Machine
1
Open the Scan Unit.
2
Open the Front Cover.
3
Lift the Developer Unit together with the Toner Container out of the printer.
OPERATION GUIDE
10-9
Troubleshooting
4
Using the green handles lift the Drum Unit out of the machine.
NOTE: The Drum Unit is sensitive to light.
Never expose the Drum Unit to light for more than five minutes.
5
Remove the paper from the machine.
NOTE: If the jammed paper appears to be
pinched by rollers, pull it along the normal running direction of the paper.
6
Return the Drum Unit to its position, aligning the guides at both ends with the slots in the machine.
7
Insert the Developer Unit together with the Toner Container, back into the machine.
8
Close the Front Cover.
10-10
OPERATION GUIDE
Troubleshooting
9
Close the Scan Unit pushing the Lever.
IMPORTANT: Take care not to place your fingers between the scan unit and the main body when the scan unit is closed.
Document Processor
1
Remove all of the originals from the Original Table.
2
Open the Left Cover of the document processor.
3
Remove the jammed original. If the original is caught in the rollers or difficult to remove, proceed to the next step.
OPERATION GUIDE
10-11
Troubleshooting
4
Remove the jammed original.
5 6
Close the Left Cover. Place the originals.
10-12
OPERATION GUIDE
11 Specifications
NOTE: Specifications are subject to change without notice.
Main Body
Item Printing system Originals Copy sizes Cassette Manual Feed Tray A4, B5 (JIS), A5, Folio, Legal, Letter, Oficio II A4, B5 (JIS), A5, Folio, Legal, Letter, Oficio II, Statement, Executive, A6, B6, B5 (ISO), Envelope #10, Envelope #9, Envelope Monarch, Envelope #6, Envelope C5, Envelope DL, 16K Specification Electro-photographic Sheets of paper, books and 3-dimensional objects
Paper Types Cassette Manual Feed Tray Plain paper, recycled paper, thick paper 60 to 105g/m2 Plain paper, recycled paper, thick paper 60 to 163g/m2 Transparency, adhesive backed labels, envelopes and post cards supported
Paper feed source capacity Cassette Manual Feed Tray Output Tray Capacity Warm-up time Memory Ambient conditions Temperature Humidity Altitude Illumination Power source 10 to 32. 5°C 20 to 80%RH Maximum 2, 000m 1, 500lux or less 120V AC, 60Hz, 8. 2A 220 to 240V AC, 50/60Hz, 3. 9A 250 sheets 1 sheet 100 sheets (face-down) 25 seconds or less (power on), 20 seconds or less (sleep) 32MB
OPERATION GUIDE
11-1
Specifications
Item Dimensions (W) × (D) × (H) Weight Required space (W) × (D)
Specification 476 × 392 × 489mm Approx. 15kg 479 × 437mm
Copying Functions
Item Copying speed Platen (1:1) A4: 16copies/min. [. . . ]

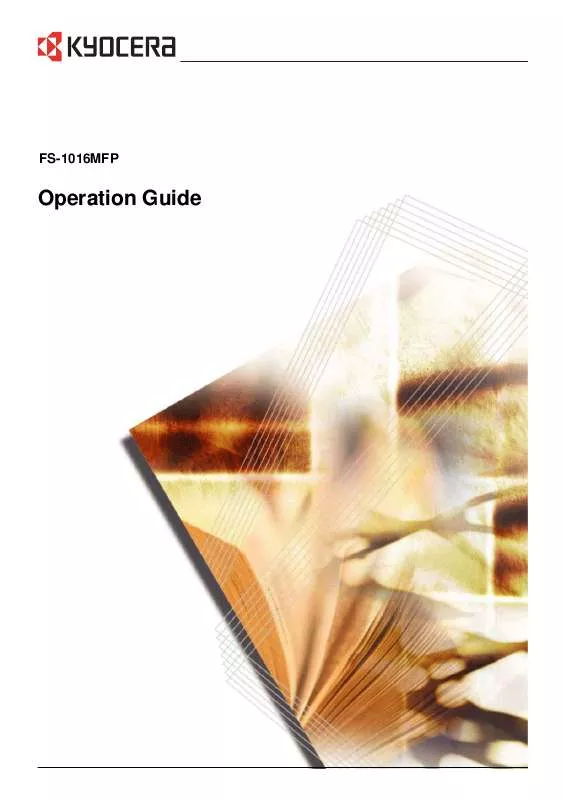
 KYOCERA FS-1016MFP MANUAL 2 (5666 ko)
KYOCERA FS-1016MFP MANUAL 2 (5666 ko)
 KYOCERA FS-1016MFP KMNET VIEWER (855 ko)
KYOCERA FS-1016MFP KMNET VIEWER (855 ko)
 KYOCERA FS-1016MFP INSTALLATION (812 ko)
KYOCERA FS-1016MFP INSTALLATION (812 ko)
 KYOCERA FS-1016MFP QUICK START GUIDE (421 ko)
KYOCERA FS-1016MFP QUICK START GUIDE (421 ko)
 KYOCERA FS-1016MFP FILE MANAGEMENT UTILITY (224 ko)
KYOCERA FS-1016MFP FILE MANAGEMENT UTILITY (224 ko)
 KYOCERA FS-1016MFP INSTALLATION GUIDE FOR SOFTWARE (451 ko)
KYOCERA FS-1016MFP INSTALLATION GUIDE FOR SOFTWARE (451 ko)
