Detailed instructions for use are in the User's Guide.
[. . . ] KM-C2230
User's Guide
Please read the User's Guide before using the copier. Keep it close to the copier for easy reference.
Introduction
Thank you for choosing this machine.
This manual contains details on the operation of the various functions of the machine, precautions on its use, and basic troubleshooting procedures. In order to ensure that this machine is used correctly and efficiently, carefully read this manual before using the machine. After reading the manual, store it in the designated holder so that it can easily be referred to when questions or problems arise during operation. [. . . ] In order to use this function, the overhead transparencies should be loaded into the 1st drawer. To use the "OHP Interleave" function
1 Load interleaf paper with the same size and orientation as the overhead
transparencies into any paper drawer other than the 1st drawer.
2 Position the document(s) to be copied.
Reference For details, refer to "Feeding the Document" on page 2-41.
3 Touch [Application].
The Application screen appears.
4 Touch [OHP
Interleave].
7-22
7. 8 Inserting Paper Between Transparencies ("OHP Interleave" Function)
7
Chapter 7
7-23
5 Select the paper
drawer loaded with the paper for the interleaves, and then touch [Enter].
To cancel the "OHP Interleave" function, touch [Cancel] in the OHP Interleave screen.
6 If necessary, specify any other copy settings. 7 Press the [Start] key.
Application Functions
7
Chapter 7
7. 9 Making Bound Booklets ("Booklet Original" Function)
7. 9
Making Bound Booklets ("Booklet Original" Function)
Booklets with their staples removed can be copied and bound to create booklet copies.
Application Functions
Condition The "Booklet Original" function is only available if the optional finisher DF-626 is installed. To use the "Booklet Original" function
1 Remove the staples from the booklet document to be copied, and then position
it.
Additional Information The document can be positioned in either of the following ways. When placed on the original glass Position each page spread out in the following order: the side with the first page, the side with the second page, the side with the third page, etc.
7-24
7. 9 Making Bound Booklets ("Booklet Original" Function) When using the reverse automatic document feeder Spread out the booklet from the middle, and then load it into the reverse automatic document feeder with the front cover at the top.
7
Chapter 7 Application Functions
Reminder!Be sure to load a document consisting of 2 to 10 pages. If the document consists of too many pages, the booklet cannot be bound.
2 Touch [Application].
The Application screen appears.
3 Touch [Booklet
Original].
7-25
7
Chapter 7
7. 9 Making Bound Booklets ("Booklet Original" Function)
4 According to how the
document will be fed, select "Original Glass" or "Document Feeder".
Application Functions
5 Touch [Enter].
To cancel the "Booklet Original" function, touch [Cancel] in the Booklet Original screen.
6 If necessary, specify any other copy settings. 7 Press the [Start] key.
7-26
7. 10 Improving Color Copy Quality (Color Image Adjustment Parameters)
7
Chapter 7 Application Functions
7. 10
Improving Color Copy Quality (Color Image Adjustment Parameters)
By making various color adjustments, you can adjust the quality of color copies as desired.
Reference Samples for the Color Image Adjustment parameters can be seen in the Creative Image Book. The following color image adjustment parameters are available. To adjust the "Brightness" parameter This parameter can be used to make the image either lighter or darker.
1 Touch [Application],
and then touch [Color Image Adjustment].
2 In the Color Image
Adjustment screen, touch [Brightness].
7-27
7
Chapter 7
7. 10 Improving Color Copy Quality (Color Image Adjustment Parameters) , , and to select the desired setting, and then touch [Enter].
3 Touch
Application Functions
To cancel the "Brightness" function, touch [Cancel] in the Brightness screen.
Additional Information A sample copy can be printed in order to check the print result with the current settings. For details, refer to "To make sample copies" on page 7-40.
7-28
7. 10 Improving Color Copy Quality (Color Image Adjustment Parameters) To adjust the "Contrast" parameter This parameter can be used to make the image either crisper or smoother.
7
Chapter 7
7-29
1 Touch [Application],
Application Functions
and then touch [Color Image Adjustment].
2 In the Color Image
Adjustment screen, touch [Contrast].
3 Touch
, , and to select the desired setting, and then touch [Enter].
To cancel the "Contrast" function, touch [Cancel] in the Contrast screen.
Additional Information A sample copy can be printed in order to check the print result with the current settings. For details, refer to "To make sample copies" on page 7-40.
7
Chapter 7
7. 10 Improving Color Copy Quality (Color Image Adjustment Parameters)
To adjust the "Saturation" parameter This parameter can be used to adjust the vividness of the colors in the image.
1 Touch [Application],
Application Functions
and then touch [Color Image Adjustment].
2 In the Color Image
Adjustment screen, touch [Saturation].
3 Touch
, , and to select the desired setting, and then touch [Enter].
To cancel the "Saturation" function, touch [Cancel] in the Saturation screen.
Additional Information A sample copy can be printed in order to check the print result with the current settings. For details, refer to "To make sample copies" on page 7-40.
7-30
7. 10 Improving Color Copy Quality (Color Image Adjustment Parameters) To adjust the "Sharpness" parameter
7
Chapter 7 Application Functions
7-31
This parameter emphasizes the edges of text so that they can be read more easily. In addition, this parameter can be used to make an overly sharp image softer or a blurry image clearer.
1 Touch [Application],
and then touch [Color Image Adjustment].
2 In the Color Image
Adjustment screen, touch [Sharpness].
3 Touch
and to select the desired setting, and then touch [Enter].
To cancel the "Sharpness" function, touch [Cancel] in the Sharpness screen.
Additional Information A sample copy can be printed in order to check the print result with the current settings. For details, refer to "To make sample copies" on page 7-40.
7
Chapter 7
7. 10 Improving Color Copy Quality (Color Image Adjustment Parameters)
To adjust the "Red" parameter This parameter is used to adjust the level of red in the image.
1 Touch [Application],
Application Functions
and then touch [Color Image Adjustment].
2 In the Color Image
Adjustment screen, touch [Red].
3 Touch
and to select the desired setting, and then touch [Enter].
To cancel the "Red" function, touch [Cancel] in the Red screen.
Additional Information A sample copy can be printed in order to check the print result with the current settings. For details, refer to "To make sample copies" on page 7-40.
7-32
7. 10 Improving Color Copy Quality (Color Image Adjustment Parameters) To adjust the "Green" parameter This parameter can be used to adjust the level of green in the image.
7
Chapter 7
7-33
1 Touch [Application],
Application Functions
and then touch [Color Image Adjustment].
2 In the Color Image
Adjustment screen, touch [Green].
3 Touch
and to select the desired setting, and then touch [Enter].
To cancel the "Green" function, touch [Cancel] in the Green screen.
Additional Information A sample copy can be printed in order to check the print result with the current settings. For details, refer to "To make sample copies" on page 7-40.
7
Chapter 7
7. 10 Improving Color Copy Quality (Color Image Adjustment Parameters)
To adjust the "Blue" parameter This parameter is used to adjust the level of blue in the image.
1 Touch [Application],
Application Functions
and then touch [Color Image Adjustment].
2 In the Color Image
Adjustment screen, touch [Blue].
3 Touch
and to select the desired setting, and then touch [Enter].
To cancel the "Blue" function, touch [Cancel] in the Blue screen.
Additional Information A sample copy can be printed in order to check the print result with the current settings. For details, refer to "To make sample copies" on page 7-40.
7-34
7. 10 Improving Color Copy Quality (Color Image Adjustment Parameters) To adjust the "Color Balance" parameter This parameter can be used to adjust the individual concentrations of cyan (C), magenta (M), yellow (Y), and black (Bk). To increase the red tinge:
G G
7
Chapter 7 Application Functions
7-35
Increase the amount of yellow and magenta. Increase the amount of magenta and cyan. Decrease the amount of magenta and cyan. Increase the amount of black.
To increase the green tinge:
G G
To increase the blue tinge:
G G
To increase the yellow tinge:
G G
To increase the black tinge:
G
1 Touch [Application],
and then touch [Color Image Adjustment].
7
Chapter 7
7. 10 Improving Color Copy Quality (Color Image Adjustment Parameters)
2 In the Color Image
Adjustment screen, touch [Color Balance].
Application Functions
3 Touch the key for the
color that you wish to adjust, and then touch and to specify the desired setting.
4 Touch [Enter].
To cancel the "Color Balance" function, touch [Cancel] in the Color Balance screen.
7-36
7. 10 Improving Color Copy Quality (Color Image Adjustment Parameters) To adjust the "Portrait" parameter This parameter can be used to adjust the tint of flesh tones.
7
Chapter 7
7-37
1 Touch [Application],
Application Functions
and then touch [Color Image Adjustment].
2 In the Color Image
Adjustment screen, touch [Portrait].
3 Touch
and to select the desired setting, and then touch [Enter].
To cancel the "Portrait" function, touch [Cancel] in the Portrait screen.
Additional Information A sample copy can be printed in order to check the print result with the current settings. [. . . ] 11-11, 11-12, 11-15 Staples . . . . . . . . . . . . . . . . . . . . . . . . . . . . . . . . . . . . . . . . . . . . . . . . . . . . . . . . . . . . . . . . . . . . . . . . . . . . . . . . . 11-50, 11-53 Stapling . . . . . . . . . . . . . . . . . . . . . . . . . . . . . . . . . . . . . . . . . . . . . . . . . . . . . . . . . . . . . . . . . . . . . . . . . . . . . . . . . . . . . . . . . . . . . 3-10 Stopping . . . . . . . . . . . . . . . . . . . . . . . . . . . . . . . . . . . . . . . . . . . . . . . . . . . . . . . . . . . . . . . . . . . . . . . . . . . . . . . . . . . . . . . . . . . . . . 8-3 Stopping copying . . . . . . . . . . . . . . . . . . . . . . . . . . . . . . . . . . . . . . . . . . . . . . . . . . . . . . . . . . . . . . . . . . . . . . . . . . . . . . . . 3-4 Storage . . . . . . . . . . . . . . . . . . . . . . . . . . . . . . . . . . . . . . . . . . . . . . . . . . . . . . . . . . . . . . . . . . . . . . . . . . . . . . . . . . . . . . . . . . . . . . . [. . . ]

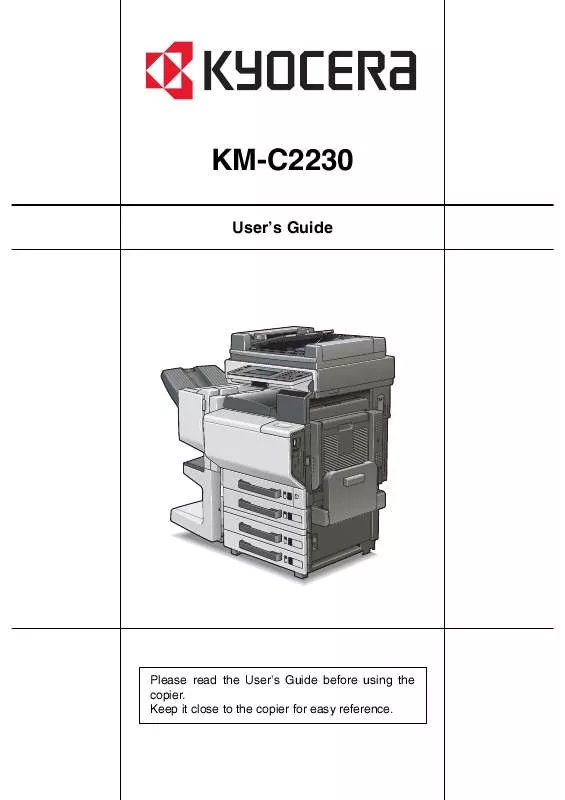
 KYOCERA KM-C2230 MANUAL 2 (1860 ko)
KYOCERA KM-C2230 MANUAL 2 (1860 ko)
 KYOCERA KM-C2230 Software Guide (12944 ko)
KYOCERA KM-C2230 Software Guide (12944 ko)
