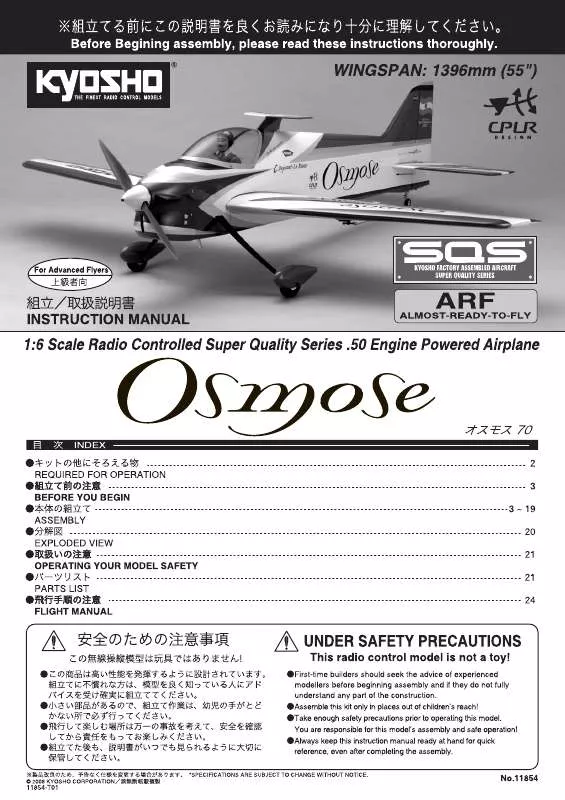Detailed instructions for use are in the User's Guide.
[. . . ] Your player starts scanning for access points. When done, it displays a list of access points it has found.
5 - English
4
Move to the access point you want to connect your player to, and then press the e button. <Next> is highlighted automatically.
5-1 If you want to use a
fixed IP address, select <IP Settings> on the screen, and then enter the required IP address settings manually.
- IP Address - Subnet Mask - Gateway
5
Press the e button. The player connects to your network.
If your network has the Enter Security Key window appears. [. . . ] When done, use the buttons to select Next, press the e button, and then go to Step 6.
- DNS Server
6
After you have finished configuring the network settings, press the <OK> button.
When using a device that supports WPS
1. Perform steps 1 to 5 in "Configuring Your Network Connection: First Steps". Follow the instructions displayed on the screen. Notes - Devices that support WPS have a WPS (PBC) button.
6 - English
Upgrading the Software
From time to time, Samsung makes updated the software available. To install the updated software on your player, follow the instructions below.
1
Press the [HOME] button on the remote control.
HOME
3
Move to <Support>, and then press the e button.
2
On the Home screen, move to <Settings>, and then press the e button.
4
Move to the <Software Upgrade> item and press the e button.
7 - English
5
The software that needs to be upgraded is searched for and installed automatically.
6
Upgrade display window may differ from each method.
7
Other apps are upgraded automatically when they are run.
8 - English
Running Smart Hub
1
Press the [SMART HUB] button on the remote control.
SMART
3
HUB
The Samsung Privacy Policy window appears. Read the Policy, and then if you agree, select the <Agree> button and press e to continue.
If you select the <Disagree> button, you will not be able to receive the Smart Hub service.
2
When you run the Smart Hub service for the first time, the Samsung Service Terms and Conditions are displayed. Read the Terms, and then if you agree, select the <Agree> button to continue. button and press e to continue.
If you select the <Disagree> button, you will not be able to use the Smart Hub service.
4
When the Update Smart Hub window is displayed, select the <OK> and then press the e button.
9 - English
Creating Your Samsung Account
1
Press the [SMART HUB] button on the remote control.
SMART
4
HUB
2 3
Press the red a button on the remote control to display the Login window. (For a description of the button, see the bottom of the screen. )
Move to the Samsung account field, and then press the e button. A window appears with an entry screen and a keypad. Using the keypad, enter an e-mail address that will serve as your ID. (For more information, refer to the instructions provided on the website. )
Press the [TOOLS] button on the remote control to display the Settings window.
For a description of the button, see the bottom of the screen.
19 - English
5
Move to the <Account Manager> item, and then press the e button.
7
Press the e button on the Samsung Apps item to change its subscription settings. Select the <Register> item, and then press e.
6
Move to the <Link to other accounts> item, and then press the e button.
8
Enter the account ID and password you created on "http://www. samsung. com/", move to the <OK> button, and then press e. When registered service is run, you will be logged into the registered Service using the entered account information.
20 - English
Using Samsung Apps
1
Press the [SMART HUB] button on the remote control to run the Smart Hub.
SMART
3
HUB
You must have a Samsung Apps account to install a paid app. If you do not have an account, register an account by referring to the section in this manual that describes how to register a Samsung account. (refer to page 19~20. )
2
4
Run "Samsung Apps" located at the middle left of the screen.
Move to the icon of the app you want to install, and then press the e button. The App Details window showing the information on the selected app is displayed.
21 - English
5
Move to the <Download> item, and then press the e button to start the installation.
Using the Smart Search function
You can search for information using the Smart Search window. In addition, you can view a list of popular search words and a list of popular apps.
1 6
When the installation is finished, an icon for the installed app is automatically displayed on the screen for convenience.
Move to the <Search> item in the Smart Hub Home screen, and then press the e button.
2
The Smart Search window is displayed.
22 - English
3 4
Enter the words you want to use as the search term. To select one of the popular search words on the bottom of the screen, move to the item using the arrows keys, and then press the e button.
4-1 If you select one of the
The search results for the words you entered are displayed.
popular apps at the bottom of the screen, Smart Search will search for information related to the app.
4-2 To install an app
displayed in the Samsung Apps section of the Search Results window, move to the app, and then press the e button.
4-3 For installation, you will be moved to the Samsung Apps screen. Move to the value you want to use, and then press the e button.
3
Move to the <Web Browser Setting> item, and then press the e button.
27 - English
Switching between Multiple Web Browser Windows
· Allows you to switch easily between the multiple web browser windows currently open.
1
While the web browser is running, press the [TOOLS] button on the remote control, and select <Control Panel>.
3
A list of all currently opened windows is displayed. Move to the window you want to activate using the arrows keys, and then press the e button.
2
When the toolbar is displayed, move to the <Windows List> item in the toolbar, and then press the e button.
28 - English
Go Forward, Go Back, Return to Home Page, Bookmarks, History, etc.
Functions
· <Back> - Moves to the previous page. [. . . ] Move to the value you want to use, and then press the e button.
3
Move to the <Web Browser Setting> item, and then press the e button.
27 - English
Switching between Multiple Web Browser Windows
· Allows you to switch easily between the multiple web browser windows currently open.
1
While the web browser is running, press the [TOOLS] button on the remote control, and select <Control Panel>.
3
A list of all currently opened windows is displayed. Move to the window you want to activate using the arrows keys, and then press the e button.
2
When the toolbar is displayed, move to the <Windows List> item in the toolbar, and then press the e button.
28 - English
Go Forward, Go Back, Return to Home Page, Bookmarks, History, etc.
Functions
· <Back> - Moves to the previous page. <Forward> - Moves to the last page before going back. · · · · <Refresh> - Reloads the current page so that it is refreshed on the screen. [. . . ]