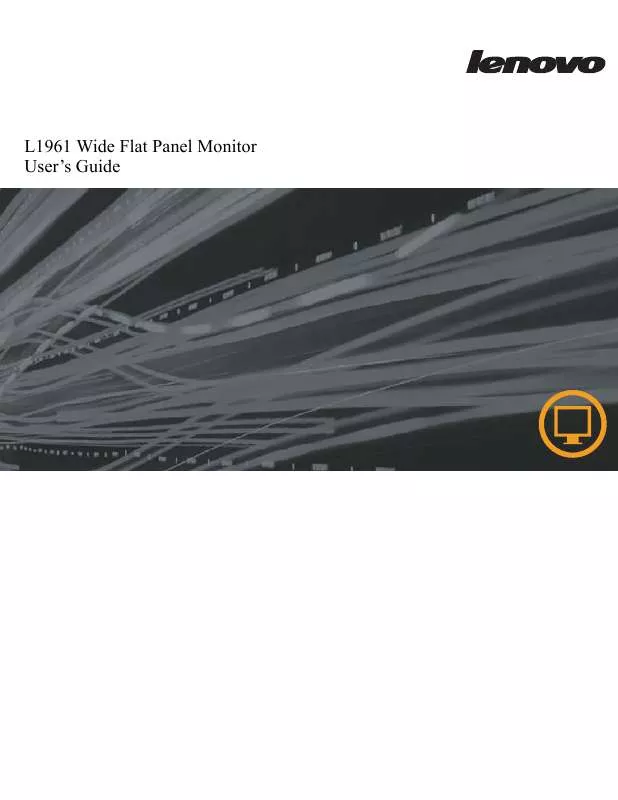User manual LENOVO L1961
Lastmanuals offers a socially driven service of sharing, storing and searching manuals related to use of hardware and software : user guide, owner's manual, quick start guide, technical datasheets... DON'T FORGET : ALWAYS READ THE USER GUIDE BEFORE BUYING !!!
If this document matches the user guide, instructions manual or user manual, feature sets, schematics you are looking for, download it now. Lastmanuals provides you a fast and easy access to the user manual LENOVO L1961. We hope that this LENOVO L1961 user guide will be useful to you.
Lastmanuals help download the user guide LENOVO L1961.
Manual abstract: user guide LENOVO L1961
Detailed instructions for use are in the User's Guide.
[. . . ] L1961 Wide Flat Panel Monitor User's Guide
Product numbers
0566-AB1 L1961wA
First Edition ( September 2010 ) © Copyright Lenovo 2010 . LENOVO products, data, computer software, and services have been developed exclusively at private expense and are sold to governmental entities as commercial items as defined by 48 C. F. R. 2. 101 with limited and restricted rights to use, reproduction and disclosure. LIMITED AND RESTRICTED RIGHTS NOTICE: If products, data, computer software, or services are delivered pursuant a General Services Administration "GSA" contract, use, reproduction, or disclosure is subject to restrictions set forth in Contract No. [. . . ] Touch the screen area of your monitor with sharp or abrasive items. This type of contact may cause permanent damage to your screen. Use any cleaner which contains an anti-static solution or similar additives. This may harm the coating of the screen area.
Detaching the monitor stand
Step 1: Put the display on a flat table with the back side up.
Step 2: Press the hook shown as following figure, meanwhile pull the base away from the stand.
Step 3: Lift up the hinge cover and remove it.
Step 4: Remove the three screws counterclockwise, take off the bracket, and install the VESA mounting rack.
VESA holes
Chapter 2.
2-9
Chapter 3. Reference information
This section contains monitor specifications, troubleshooting information and instructions to manually install the monitor driver.
Monitor specifications
Table 3-1. Monitor specifications for type-model L1961wA
Dimensions Height Depth Stand VESA mount Image Width Tilt Supported Viewable image size Maximum height Maximum width Pixel pitch Power input Power consumption Note: Power consumption figures are for the monitor and the power supply combined Video input (Analog) Input signal Horizontal Analog Direct Drive, 75 ohm 0. 7V 1366 pixels (max) Supply voltage Max supply current Normal operation Standby/Suspend Off 344. 0 mm (13. 54 in) 171. 0 mm (6. 73 in) 446. 0 mm (17. 56 in) Range: -5°, +20° 100mmx100 mm (3. 94 inx3. 94 in) 470. 1 mm(18. 51 in) 230. 4 mm(9. 07 in) 409. 8 mm (16. 13 in) 0. 3 mm (0. 01 in. ) (V) 90-264VAC (100~240VAC+/-10%) - 1. 5 A < 24W < 1W(Analog) < 0. 5W at 100Vac & 240Vac
addressability Vertical addressability 768 lines (max) Clock frequency Communications Supported Display Modes (VESA Standard modes between noted ranges) Temperature VESA DDC Horizontal frequency Vertical frequency Native Resolution Operating Storage Humidity Shipping Operating Storage Shipping 135 MHz CI 30 kHz - 80 kHz 50 Hz - 76 Hz 1366 x 768 at 60 Hz 0° to 40° C (32° to 104° F) -20° to 60° C (-4° to 140° F) -20° to 60° C (-4° to 140° F) 8 % to 80% non-condensing 5% to 95% non-condensing 5% to 95% non-condensing -
© Copyright Lenovo 2010. ©
Chapter 3.
3-1
Troubleshooting
If you have a problem setting up or using your monitor, you might be able to solve it yourself. Before calling your dealer or Lenovo, try the suggested actions that are appropriate to your problem. Troubleshooting
Problem The words "Out of Range" are shown on the screen, and the power indicator is flashing white Possible cause The system is set to a display mode which is not supported by the monitor Suggested action If you are replacing an old monitor, reconnect it and adjust the display mode to within the specified range for your new monitor If using a Windows system, restart the system in safe mode, then select a supported display mode for your computer If these options do not work, contact the Support Center The image quality is unacceptable The video signal cable is not connected with the monitor or system completely The color settings may be incorrect The automatic image setup function was not performed The power indicator is not lit and there is no image · The monitor's power switch is not switched on The power cord is loose or disconnected There is no power at the outlet Be sure the signal cable is firmly plugged into the system and monitor Select another color setting from the OSD menu Perform automatic image setup · Be sure the power cord is connected properly Be sure the outlet has power Power on the monitor Try using another power cord Try using another electrical outlet Press any key on the keyboard or move the mouse to restore operation Check the Power Options settings on your computer "Understanding power management" on page 2-8 "Connecting and turning on your monitor" on page 1-3 "Adjusting your monitor image" on page 2-3 "Adjusting your monitor image" on page 2-3 "Connecting and turning on your monitor" on page 1-3 Reference "Selecting a supported display mode" on page 2-7
·
· · · ·
·
Screen is blank and power indicator is steady orange or flashing white
The monitor is in Standby/Suspend mode
·
·
Chapter 3.
3-2
Table 3-2. Troubleshooting
Problem The power indicator is white, but there is no image Possible cause The video signal cable is loose or disconnected from the system or monitor The monitor brightness and contrast are at the lowest setting One or more of the pixels appear discolored · Fuzzy lines in text or a blurry image Horizontal or vertical lines through the image This is a characteristic of the LCD technology and is not an LCD defect · Image setup has not been optimized Your system Display Properties setting have not been optimized Suggested action Be sure the video cable is connected with the system properly Adjust the brightness and contrast setting on the OSD menu If there are more than five pixels missing, contact the Support Center Adjust the resolution settings on your system to match the native resolution for this monitor: 1366 x 768 at 60 Hz Perform automatic image setup. If automatic image setup does not help, perform manual image setup When working in the native resolution, you may find additional improvements by adjusting the Dots Per Inch (DPI) setting on your system Reference "Connecting and turning on your monitor" on page 1-3 "Adjusting your monitor image" on page 2-3 Appendix A, "Service and Support, " on page A-1 "Adjusting your monitor image" on page 2-3 "Manual image setup" "Selecting a supported display mode" on page 2-7
·
·
See the Advanced section of your system's display properties
Manual image setup
If automatic image setup does not establish the image that you prefer, perform manual image setup. Note: Have your monitor powered on for about 15 minutes, until the monitor warms up. Press at the bottom of the monitor to open the OSD menu. Use · or to select Clock and Phase adjustment. Clock (pixel frequency) adjusts the number of pixels scanned by one horizontal sweep. If the frequency is not correct, the screen shows vertical stripes and the picture does not have the correct width.
· 4. 5.
Phase adjusts the phase of the pixel clock signal. With a wrong phase adjustment, the picture has horizontal disturbances in light picture. When the image no longer looks distorted, save the Clock and Phase adjustments. 3-3
Manually installing the monitor driver
Below are steps for manually installing the monitor driver in Microsoft Windows 7, Microsoft Windows Vista and Microsoft Windows XP . Please see the Install Driver section of the Reference and Driver CD for automatic installation.
Installing the monitor driver in Windows 7
To use the Plug and Play feature Microsoft Windows 7, do the following: Note: You must download file from the Lenovo Monitor CD to use the Plug and Play feature in Windows 7. Turn off the computer and all attached devices. [. . . ] The information contained in this document does not affect or change Lenovo product specifications or warranties. Nothing in this document shall operate as an express or implied license or indemnity under the intellectual property rights of Lenovo or third parties. All information contained in this document was obtained in specific environments and is presented as an illustration. The result obtained in other operating environments may vary. [. . . ]
DISCLAIMER TO DOWNLOAD THE USER GUIDE LENOVO L1961 Lastmanuals offers a socially driven service of sharing, storing and searching manuals related to use of hardware and software : user guide, owner's manual, quick start guide, technical datasheets...manual LENOVO L1961