Detailed instructions for use are in the User's Guide.
[. . . ] First Edition (September 1999) The following paragraph does not apply to any country where such provisions are inconsistent with local law: LEXMARK INTERNATIONAL, INC. , PROVIDES THIS PUBLICATION "AS IS" WITHOUT WARRANTY OF ANY KIND, EITHER EXPRESS OR IMPLIED, INCLUDING, BUT NOT LIMITED TO, THE IMPLIED WARRANTIES OF MERCHANTABILITY OR FITNESS FOR A PARTICULAR PURPOSE. Some states do not allow disclaimer of express or implied warranties in certain transactions; therefore, this statement may not apply to you. This publication could include technical inaccuracies or typographical errors. Changes are periodically made to the information herein; these changes will be incorporated in later editions. [. . . ] The following figure shows a 4 Up print job in portrait page orientation, with Horizontal selected as the Multipage Order. Notice how the page images are paginated from left to right.
Page 1
Page 2
Page 3
Page 4
Paper handling 110
The following figure, on the other hand, illustrates a 4 Up print job in portrait orientation with Vertical selected as the Multipage Order. The page images are paginated from top to bottom.
Page 1
Page 3
Page 2
Page 4
You can select n-up printing from the printer driver, from MarkVision, or from the Finishing Menu on the printer operator panel. Refer to the Technical Reference for detailed explanation of the n-up printing commands.
Collating print jobs
Setting Collation On in the Finishing Menu lets you collate multiple copies of print jobs. When you use the printer Collation feature to organize copies, the printer uses the Copies setting to determine how many collated copies to print. For example, if Collation is set to On, your print job is three pages long, and you request two copies, your job prints in the following page order: 1, 2, 3, 1, 2, 3. On the other hand, if Collation is set to Off, your job prints as 1, 1, 2, 2, 3, 3. The Collation - Collated Copies (QTY) setting also lets you collate copies of print jobs, but does not use the value of the Copies setting to determine how many copies to print. You provide the number of collated copies with this setting. For example, if you set Collation - Collated Copies (QTY) to 2, your three-page job prints in the following page order: 1, 2, 3, 1, 2, 3. Note: When Collation - Collated Copies (QTY) is set to any value except Off, the printer ignores the value of the Collation setting.
Paper handling 111
The printer Collation setting causes the operating system to handle the print job and all its collated copies as one single job. The Collation - Collated Copies (QTY) setting, on the other hand, causes the printer to handle each collated copy as a unique job. You can, if you choose, use software applications to collate print jobs, but because such applications resend the job for each copy you request, you may experience print time delays. In addition, multiple collated copies of very large jobs require huge amounts of disk space to buffer the job effectively. To ensure that the printer performs the collation function, set Collation On using the printer operator panel, and make sure collation is turned off in the software application and driver.
Using separator sheets
Use the Separator Sheets menu item on the Finishing Menu to insert blank pages between jobs or between copies. This feature is especially helpful when processing several collated documents. Use the Separator Source menu item to identify a specific paper source where you have loaded the paper you want to use as separator pages.
Memory constraints
Occasionally your printer may experience a memory shortage while printing a collated job. If this happens, the printer displays a 37 Insufficient Collation Area error message, pauses for a period of time, then continues to collate the job. Note: You must have previously set the Auto Continue menu item to On if you want the printer to continue printing after experiencing a memory shortage. If you frequently collate large print jobs, you can help avoid memory problems by installing an optional hard disk device. Remember, though, that if you partition the hard disk for job buffering, you can't use that particular storage area for collation. See "Managing memory" on page 164 for more information on memory usage and solving memory related problems.
Paper handling 112
Duplexing
If you've attached a duplex option, the Duplex menu item in the Finishing Menu lets you specify 1-sided (simplex) or 2-sided (duplex) pages. [. . . ] Solution The finisher stacks all stapled jobs and all offset jobs in bin 2. If bin 1 and bin 2 are linked and bin 2 is full, the printer reports that bin 1 is full also. To clear the message, remove the stack of paper from bin 2. The printer can then receive additional stapled or offset jobs. [. . . ]

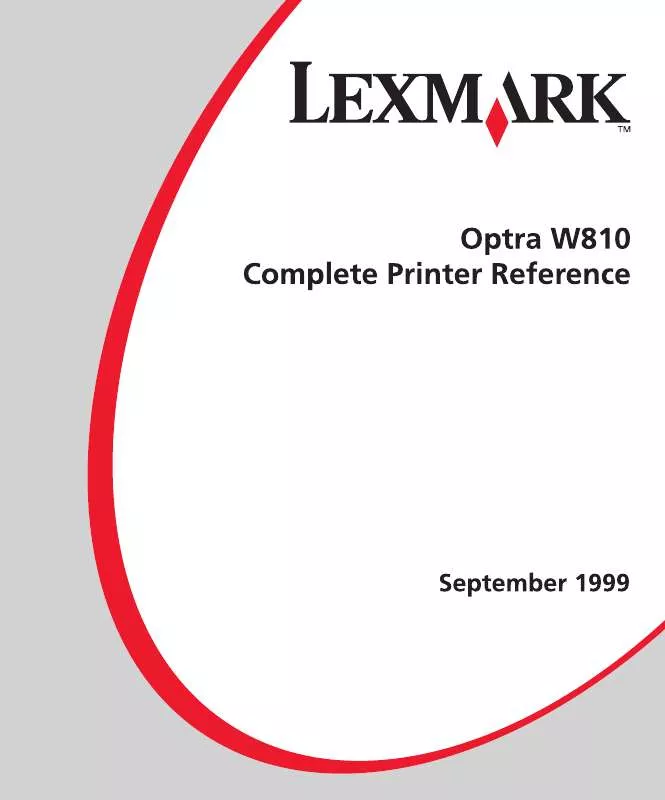
 LEXMARK OPTRA W810 Setup Guide (2800 ko)
LEXMARK OPTRA W810 Setup Guide (2800 ko)
 LEXMARK OPTRA W810 TECHNICAL REFERENCE (2648 ko)
LEXMARK OPTRA W810 TECHNICAL REFERENCE (2648 ko)
 LEXMARK OPTRA W810 SETUP GUIDE (2.8 MB) (2800 ko)
LEXMARK OPTRA W810 SETUP GUIDE (2.8 MB) (2800 ko)
 LEXMARK OPTRA W810 CARD STOCK & LABEL GUIDE (1826 ko)
LEXMARK OPTRA W810 CARD STOCK & LABEL GUIDE (1826 ko)
 LEXMARK OPTRA W810 USER'S REFERENCE (3.7 MB) (3707 ko)
LEXMARK OPTRA W810 USER'S REFERENCE (3.7 MB) (3707 ko)
