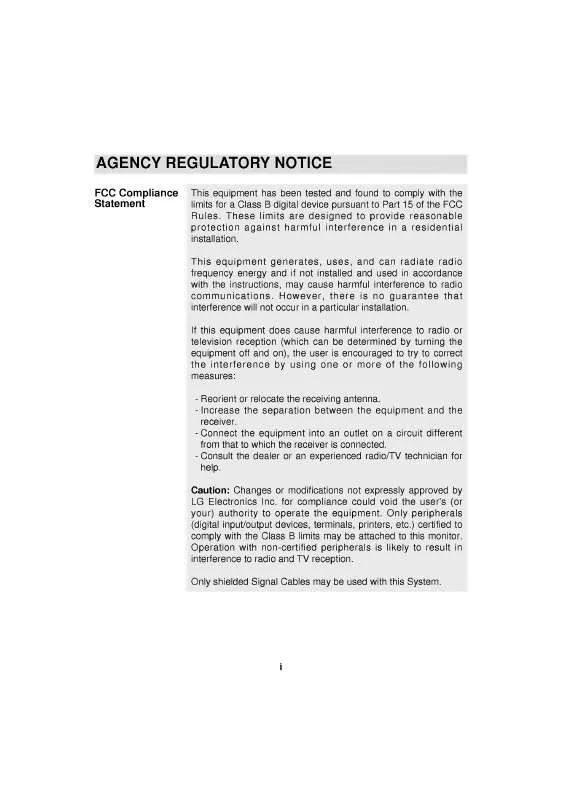Detailed instructions for use are in the User's Guide.
[. . . ] Refer servicing to qualified service personnel.
·
If your monitor does not operate normally - in particular, if there are any unusual sounds or smells coming from it - unplug it immediately and contact an authorized dealer or service.
·
This may cause an electric shock or a fire.
·
Do not place any heavy objects on the monitor.
·
This may cause an electric shock or a fire.
·
For each hour of looking at the monitor, you should let your eyes rest for 5 minutes.
·
This will reduce eye fatigue.
·
Do not use or store inflammable substances near the monitor.
·
This may cause an explosion or fire.
User's Manual
Safety Instructions
Other
·
Do not try to move the monitor by pulling on the wire or
·
This may cause a breakdown, electric shock or a fire due to damage to the cable.
·
Do not move the monitor right or left by pulling only the wire or the signal cable.
·
This may cause a breakdown, electric shock or a fire due to damage to the cable.
·
Never insert anything metallic into the monitor openings.
·
This may cause an electric shock, fire or injury.
User's Manual
Introduction
Unpacking
(SyncMaster STUDIOWORKS 570LS(LB570CE))
Please make sure the following items are included with your monitor. If any items are missing, contact your dealer. Unpacking
D-Sub Cable
Quick Setup Guide
Power Cord Warranty Card (Not available in all locations) Monitor
User's Guide and Driver Installation CD DC-Adapter VESA Mounting Bracket For Multimedia model (Option)
Multimedia Speaker Stand
Sound Cable
User's Manual
Introduction (SyncMaster 192T)
Unpacking
Please make sure the following items are included with your monitor. If any items are missing, contact your dealer. [. . . ] Do not allow any water to go inside the monitor.
User's Manual
Troubleshooting
Self-Test Feature Check
Your monitor provides a self test feature that allows you to check whether your monitor is functioning
Self-Test Feature Check
1. Turn off both your computer and the monitor. Unplug the video cable from the back of the computer. If the monitor is functioning properly, you will see a box with a border and text inside as shown in the following illustration: The three boxes inside the border are red, green and blue.
Failure of any of the boxes to appear indicates a problem with your monitor. This box also appears during normal operation if the video cable becomes disconnected or damaged. Turn off your monitor and reconnect the video cable; then turn on both your computer and the monitor. If your monitor screen remains blank after using the previous procedure, check your video controller and computer system; your monitor is functioning properly.
User's Manual
Troubleshooting
Self-Test Feature Check Werning Messages
If there is something wrong with the input signal, a message appears on the screen or the screen goes blank although the power indicator LED is still on. The message may indicate that the monitor is out of scan range or that you need to check the signal cable.
Environment
The location and the position of the monitor may influence the quality and other features of the monitor. If there are any woofer speakers near the monitor, unplug and relocate the woofer to another room. Remove all electronic devices such as radios, fans, clocks and telephones that are within 3 feet (one meter) of the monitor.
Useful Tips
.
A monitor recreates visual signals received from the PC. Therefore, if there is trouble with the PC or the video card, this can cause the monitor to become blank, have poor coloring, noise, Video mode not supported, etc. This system saves energy by switching your monitor into a low-power mode when it has not been used for a certain amount of time. The monitor automatically returns to normal operation when you move the computer's mouse or press a key on the keyboard. For energy conservation, turn your monitor OFF when it is not needed, or when leaving it unattended for long periods. The PowerSaver system operates with a VESA DPMS compliant video card installed in your computer. Use a software utility installed on your computer to set up this feature.
State Power Indicator Power Consumption Normal Operation Green
Max. 45W
Power saving mode EPA/ENERGY 2000 Green, Blinking Less than 2W
Power Switch off (120Vac) Black Less than 1W
This monitor is EPA ENERGY STAR® compliant and ENERGY2000 compliant when used with a computer equipped with VESA DPMS functionality. As an ENERGY STAR® Partner, LG has determined that this product meets the ENERGY STAR® guidelines for energy efficiency.
User's Manual
Specifications
Preset Timing Modes
If the signal transferred from the computer is the same as the following Preset Timing Modes, the screen will be adjusted automatically. However, if the signal differs, the screen may go blank while the power LED is on. Refer to the video card manual and adjust the screen as follows. Preset Timing Modes Display Mode MAC, 640 x 480 MAC, 832 x 624 IBM, 640 x 350 IBM, 640 x 480 IBM, 720 x 400 VESA, 640 x 480 VESA, 640 x 480 VESA, 800 x 600 VESA, 800 x 600 VESA, 800 x 600 VESA, 800 x 600 VESA, 1024 x 768 VESA, 1024 x 768 VESA, 1024 x 768 VESA, 1280 x 1024 VESA, 1280 x 1024 SUN, 1280 x 1024 Horizontal Frequency (kHz) 35, 000 49, 726 31, 469 31, 469 31, 469 37, 500 37, 861 35, 156 37, 879 46, 875 48, 077 48, 363 56, 476 60, 023 63, 981 79, 976 81, 129 Vertical Frequency (Hz) 66, 667 74, 551 70, 086 59, 940 70, 087 75, 000 72, 809 56, 250 60, 317 75, 000 72, 188 60, 004 70, 069 75, 029 60, 020 75, 025 76, 106 Pixel Clock (MHz) 30, 240 57, 284 25, 175 25, 175 28, 322 31, 500 31, 500 36, 000 40, 000 49, 500 50, 000 65, 000 75, 000 78, 750 108, 00 135, 00 135, 00 Sync Polarity (H/V) -/-/+/-/-/+ -/-/+, -/+, +/+ +/+ +/+ -/-/+/+ +/+ +/+ -/-
Horizontal Frequency The time to scan one line connecting the right edge to the left edge of the screen horizontally is called Horizontal Cycle and the inverse number of the Horizontal Cycle is called Horizontal Frequency. Unit: kHz Vertical Frequency Like a fluorescent lamp, the screen has to repeat the same image many times per second to display an image to the user. [. . . ] The Natural Color S/W is the very solution for this problem. It is a color administration system developed by Samsung Electronics in association with Korea Electronics & Telecommunications Research Institute (ETRI). This system is available only for Samsung monitors and makes the color of the images on the monitor the same as the printed or scanned images. For more information, refer to Help (F1) in the software program.
How to install the Natural Color software
Insert the CD included with the Samsung monitor into the CD-ROM Drive. [. . . ]