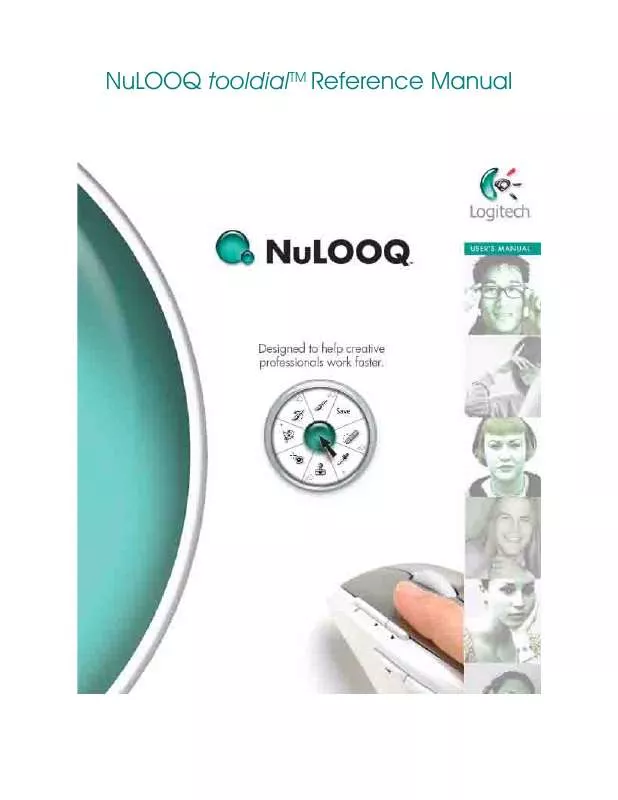User manual LOGITECH NULOOQ TOOLDIAL
Lastmanuals offers a socially driven service of sharing, storing and searching manuals related to use of hardware and software : user guide, owner's manual, quick start guide, technical datasheets... DON'T FORGET : ALWAYS READ THE USER GUIDE BEFORE BUYING !!!
If this document matches the user guide, instructions manual or user manual, feature sets, schematics you are looking for, download it now. Lastmanuals provides you a fast and easy access to the user manual LOGITECH NULOOQ TOOLDIAL. We hope that this LOGITECH NULOOQ TOOLDIAL user guide will be useful to you.
Lastmanuals help download the user guide LOGITECH NULOOQ TOOLDIAL.
Manual abstract: user guide LOGITECH NULOOQ TOOLDIAL
Detailed instructions for use are in the User's Guide.
[. . . ] NuLOOQ tooldialTM Reference Manual
Copyright
Copyright © 2006 Logitech. Logitech, the Logitech logo, and other Logitech marks are owned by Logitech and it affiliates and may be registered. All other trademarks are the property of their respective owners. Logitech assumes no responsibility for any errors that may appear in this manual. [. . . ] If you select an application-specific function, tool, or attribute, that item will become active within the host application.
NOTE
IF THE TOOLDIAL MENU CONTAINS AN APPLICATION-SPECIFIC MENU FUNCTION THAT HAS BEEN MADE INVISIBLE WITHIN THE HOST APPLICATION, THEN SELECTING THAT FUNCTION FROM THE TOOLDIAL MENU WILL NOT EXECUTE THE MENU FUNCTION. IN ORDER FOR THE TOOLDIAL MENU TO BE ABLE TO EXECUTE MENU FUNCTIONS WITHIN THE HOST APPLICATION, THEY MUST BE VISIBLE WITHIN THAT APPLICATION.
8
The tooldial Menu Tool Tweaking
The NuLOOQ tooldial provides Tool Tweaking for certain tools, allowing you to activate a tool and set option values in one simple operation. A cell containing a Tweak tool will display a Tweak Tool symbol along the outer edge of the cell. An example of a cell containing the Tweak Tool symbol is shown in the image to the right. A list of supported tools and values that can be dynamically controlled is provided at the end of this section. To activate a tool using the current value, simply click and release on the Menu cell containing the icon for that tool. To activate a tool and modify the value, click and hold the left mouse button over the Menu cell. A feedback pane will appear near the cursor. With the left mouse button held down, simply slide the mouse to the right to increase the value, or to the left to decrease the value.
The tool option value is displayed on the feedback pane, and will increase or decrease automatically to reflect changes made using the slider. Releasing the mouse button will activate the selected tool, with the value specified in the feedback pane.
WARNING
WE RECOMMEND THAT YOU DO NOT CHANGE THE "COPY" SHORTCUT (CMD-C) FROM WITHIN THE HOST APPLICATION. DOING SO WILL INTERFERE WITH THE ABILITY OF THE TOOL TWEAKING FEATURE TO READ IN INITIAL VALUES OF THE HOST TOOLS AND FUNCTIONS.
Tool Tweaking is available for the following Adobe application tools or functions:
InDesign
Tweaking of the following option values is supported when a text box is selected: · · · Leading Tracking Point Size
Photoshop
Tweaking of brush size is supported for the following brush tools: · · · · · · · Color Replacement Tool Healing Brush Tool Brush Tool Pencil Tool Clone Stamp Tool Pattern Stamp Tool History Brush Tool
9
Reference Guide
· · · · · · · · · Art History Tool Eraser Tool Background Eraser Tool Blur Tool Sharpen Tool Smudge Tool Dodge Tool Burn Tool Sponge Tool
Reinstalling Plug-ins
The "Reinstall Plug-ins" option can be accessed from the contextual menu brought up by right-clicking on the tooldial Menu Hub, or from the Reinstall Plug-ins button on the Status and Activation tab of the tooldial Console. This option allows you to reinstall the tooldial plug-ins for Adobe Illustrator, InDesign or Photoshop, if one or more of those applications was not installed on your system at the time you installed the NuLOOQ tooldial. Clicking the "Reinstall Plug-ins" menu option or button will automatically launch the NuLOOQ Professional Series Installer. Simply continue through the installation process as you did when first installing the NuLOOQ Professional Series. (See "Installation Procedure" on page 1 for a detailed explanation of the installation procedure. )
10
tooldial Configuration
Chapter 3 tooldial Configuration
The NuLOOQ tooldialTM Console enables you to easily configure tooldial Menus for your unique needs. This section will describe the Console in detail, and will explain the process of configuring the tooldial Menu.
Accessing the Console
The tooldial Console can be accessed in the following ways: · Click the tooldial icon in the System Preferences pane's Other category, and then click on Configure NuLOOQ tooldial in the Status & Activation window that appears; Click on the Hub in the center of a tooldial Menu and select the "Preferences" option.
·
The Show Menu
The Show pop-up menu in the top center of the Console includes options for selecting Application- or System-level tooldial Groups for configuration, importing and exporting Menu Sets, and for accessing the Updates and Activation information for your NuLOOQ tooldial.
11
Reference Guide
Each of these options is described in the following sections.
Selecting a tooldial Group
In order to create a new tooldial Menu, or to edit or remove an existing Menu, you must first select the appropriate tooldial Group. Click on the Show pop-up menu in the top center of the Console, and select either "System", "Illustrator", "InDesign", or "Photoshop" from the list of Groups. Each of these options will bring up the set of existing Menus (if any) for that tooldial Group, as well as the list of available functions and menu items specific to the type of Menu you have selected.
Export tooldial Set
Selecting "Export tooldial Set. . . " from the Show menu will open an ExportPrompt window, from which you can Export all of your tooldial Menus as a tooldial Set file. The tooldial Set file will have a . tooldial file extension. Select "Export tooldial Set. . . " from the Show menu. In the ExportPrompt window, enter the name you wish to assign to your tooldial Set in the Save As field. Either select a location from the Where pop-up menu, or click the downward arrow to the right of the Save As field. [. . . ] Consequently, it is provided to Tester "AS IS", and Logitech disclaims any warranty or liability obligations to Tester of any kind. Tester understand and agrees that NEITHER LOGITECH NOR ANY THIRD PARTY LICENSORS OR DISTRIBUTORS ("REPRESENTATIVES") MAKE ANY EXPRESS, IMPLIED, OR STATUTORY WARRANTY OR CONDITION OF ANY KIND FOR THE SOFTWARE INCLUDING, BUT NOT LIMITED TO, ANY WARRANTY OR CONDITION WITH REGARD TO PRE-RELEASE PERFORMANCE, MERCHANTABILITY, OR FITNESS FOR ANY PARTICULAR PURPOSE. IN NO EVENT WILL Logitech OR ANY OF ITS REPRESENTATIVES BE LIABLE FOR (i) PUNITIVE, EXEMPLARY OR AGGRAVATED DAMAGES; (ii) ANY DIRECT OR INDIRECT DAMAGES, INCLUDING ANY LOST PROFITS, LOST SAVINGS OR ANY OTHER INCIDENTAL OR CONSEQUENTIAL DAMAGES EVEN IF LOGITECH OR ANY OF ITS REPRESENTATIVES HAS BEEN ADVISED OF THE POSSIBILITY OF SUCH DAMAGES; OR (iii) FOR ANY CLAIM BY ANY OTHER PARTY. TESTER ACKNOWLEDGES AND AGREES THAT IT BEARS THE ENTIRE RISK AS TO THE QUALITY AND PERFORMANCE OF THE PRERELEASE SOFTWARE. [. . . ]
DISCLAIMER TO DOWNLOAD THE USER GUIDE LOGITECH NULOOQ TOOLDIAL Lastmanuals offers a socially driven service of sharing, storing and searching manuals related to use of hardware and software : user guide, owner's manual, quick start guide, technical datasheets...manual LOGITECH NULOOQ TOOLDIAL