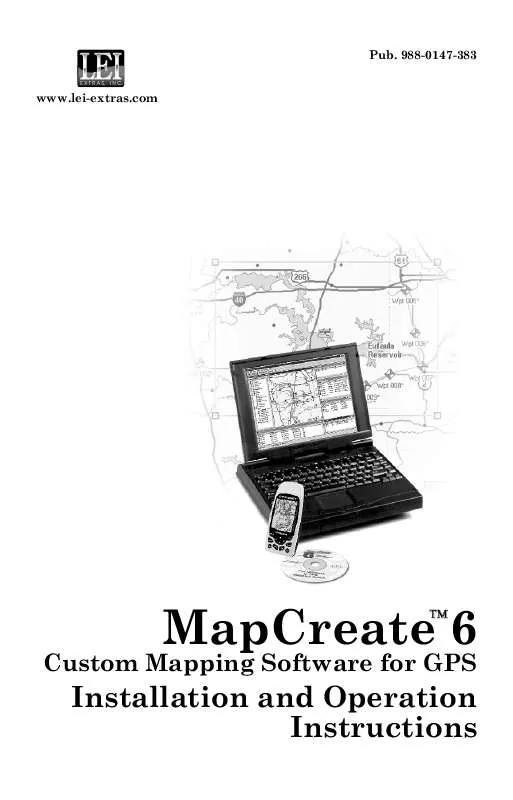User manual LOWRANCE MAPCREATE 6.3
Lastmanuals offers a socially driven service of sharing, storing and searching manuals related to use of hardware and software : user guide, owner's manual, quick start guide, technical datasheets... DON'T FORGET : ALWAYS READ THE USER GUIDE BEFORE BUYING !!!
If this document matches the user guide, instructions manual or user manual, feature sets, schematics you are looking for, download it now. Lastmanuals provides you a fast and easy access to the user manual LOWRANCE MAPCREATE 6.3. We hope that this LOWRANCE MAPCREATE 6.3 user guide will be useful to you.
Lastmanuals help download the user guide LOWRANCE MAPCREATE 6.3.
Manual abstract: user guide LOWRANCE MAPCREATE 6.3
Detailed instructions for use are in the User's Guide.
[. . . ] 988-0147-383 www. lei-extras. com
Custom Mapping Software for GPS
MapCreate 6
Installation and Operation Instructions
Copyright © 2004 LEI. No part of this manual may be copied, reproduced, republished, transmitted, distributed, downloaded or stored in any storage medium, for any purpose, without prior written consent of LEI. Any unauthorized commercial distribution of this manual is strictly prohibited. Points of Interest Data in this unit are by infoUSA, copyright 2001-2004, All Rights Reserved. [. . . ] (You cannot paste one type of GPS data into a list window for a different data type. ) Undo: lets you reverse a command or function you have executed. Redo: lets you re-run a command or function you had previously reversed using the Undo command. Delete: erases a selected item from a waypoint list, route waypoint list or icon list.
Map Navigation toolbar
Center Map: clicking with your mouse anywhere on your map puts the point you clicked on at the center of the screen. Full Map: displays the map at the original default zoom setting. Zoom Area: lets you drag a selection box to zoom in on a specific area on the map. Zoom In: reduces the number of square miles displayed on the Master Map Window. Zoom Out: increases the number of square miles displayed on the Master Map. Back: displays the previous view of the map. Forward: displays the view of the map that was on the screen before the "Back" button was clicked.
39
Move Left: click this to see additional area on the left side of the map (i. e. , a given point will shift to the right, bringing into view an area that was previously off the left side of the map. ) Move Right: click this to see additional area on the right side of the map (i. e. , a given point will shift to the left, bringing into view an area that was previously off the right side of the map. ) Move Up: click this to see additional area at the top of the map (i. e. , a given point will shift down, bringing into view an area that was previously off the map at the top. ) Move Down: click this to see additional area at the bottom of the map (i. e. , a given point will shift up, bringing into view an area that was previously off the map at the bottom. ) Map Category Options Window This window controls how much mapping detail is displayed in the Master Map. Open and close the window by clicking VIEW|MAP CATEGORY OPTIONS. You can turn detail categories off and on by clicking in the check box beside them. A check mark shows that the category is turned on for display. Each map category with a + sign to its left consists of a group of subcategories. Click on the + to display the subcategories. Each subcategory can be turned on or off individually by clicking the check mark in the box beside it. NOTE: For mapping information to be included in your final Map File, it must be displayed (turned on) in the Master Map when the Map File is created. Turning off unneeded information categories can help reduce file size if you are trying to fit a very large map onto an MMC with small amounts of memory. 40
Map Category Options.
For example, if you're simply taking a cross-country highway trip across several states, you can turn off categories such as rural roads and/or minor city streets. This should give you the navigation information you need at a smaller file size. However, when file size is no problem, most users prefer to include as much detail as possible. All the examples in our User's Guide section use the original factory default settings, which have all the categories turned on. Even though a category is turned on, you may not see it on the Master Map because you have zoomed out too far. [. . . ] Before any product can be returned, you must call customer service to determine if a return is necessary. Many times, customer service can resolve your problem over the phone without sending your product to the factory. To call us, use the following toll-free number:
800-661-3983
905-629-1614 (not toll-free)
8 a. m. Eastern Standard Time, M-F
. . . outside Canada and the USA:
If you have technical, return or repair questions, contact the dealer in the country where you purchased your unit. [. . . ]
DISCLAIMER TO DOWNLOAD THE USER GUIDE LOWRANCE MAPCREATE 6.3 Lastmanuals offers a socially driven service of sharing, storing and searching manuals related to use of hardware and software : user guide, owner's manual, quick start guide, technical datasheets...manual LOWRANCE MAPCREATE 6.3