User manual LOWRANCE XOG
Lastmanuals offers a socially driven service of sharing, storing and searching manuals related to use of hardware and software : user guide, owner's manual, quick start guide, technical datasheets... DON'T FORGET : ALWAYS READ THE USER GUIDE BEFORE BUYING !!!
If this document matches the user guide, instructions manual or user manual, feature sets, schematics you are looking for, download it now. Lastmanuals provides you a fast and easy access to the user manual LOWRANCE XOG. We hope that this LOWRANCE XOG user guide will be useful to you.
Lastmanuals help download the user guide LOWRANCE XOG.
You may also download the following manuals related to this product:
Manual abstract: user guide LOWRANCE XOG
Detailed instructions for use are in the User's Guide.
[. . . ] 988-0160-451
Mapping GPS and Multimedia Player
Operation Instructions
Copyright © 2007 Navico All rights reserved. No part of this manual may be copied, reproduced, republished, transmitted or distributed for any purpose, without prior written consent of Lowrance. Any unauthorized commercial distribution of this manual is strictly prohibited. Navico® is a registered trademark and XOGTM is a trademark of Navico, Inc. [. . . ] When finished making your selection press DONE. Safety Mode The unit has a Safety Mode to prevent vehicle drivers from operating the unit while a vehicle is in motion. The touchscreen buttons are temporarily disabled whenever Safety Mode is on. For more information about Safety Mode refer to the Auto Safety Warning insert included with the unit's documentation. Sound and Voice Setup Use the Sound and Voice Setup menu to adjust audio output. In the Sounds menu, press inside the box to the left of each feature to check it (turn on) or uncheck it (turn off).
Key Sounds: When this feature is on the
28
unit will emit a sound every time a command is entered.
Voice Instructions: If Voice Instructions are turned off, voice instructions can still be accessed by pressing the SPEAK button on the map screen. Verbose Mode: This feature will cause the unit to give slightly more de-
tailed spoken navigation instructions.
Read Street Names: When this feature is active the unit will speak the name of streets being navigated. Read Distances: When this feature is active the unit will speak the distance to the next turn. Music Volume: This setting only affects music playback; spoken instruc-
tions will remain unchanged.
Periodic Voice: Use this feature to increase or decrease the frequency of spoken instructions. Voice instructions are repeated at set intervals and are intended as reminders. Voice Volume: This setting only affects spoken instructions; music vol-
ume will remain unchanged.
Master Volume: This setting affects all audio output.
Interface Setup Interface Options controls the visual display of the unit, including brightness, contrast and the "graphical" skin. 29
Interface Selection: Several skin options are available. To change the
skin display touch inside the Interface Selection box and a drop-down Interface Options list will appear showing all of the available skins.
button
layout.
Keyboard: Changes the keyboard button Brightness: Controls the brightness of the
screen.
Transparency: Controls the transparency of Overlay Data Boxes. Light Timeout: Controls the screen's backlight. When this feature is off the screen will stay at a constant brightness. Moving the slider to the left will cause the screen to dim after a set amount of time. This feature is designed to save battery life. Calibration Screen: If the touch screen isn't
responding correctly try calibrating the screen. In the Interface Options menu press the Calibrate Screen button. Touch Screen Calibration will appear with a small target icon. Press the target icon and a new target icon will appear somewhere on-screen. After the third time the screen should be calibrated. [. . . ] 51
These images show the offshore/coastal detail using NauticPathTM USA marine charts.
Reading NauticPath Map Information Use the cursor to highlight a map feature or symbol and a pop-up box will appear identifying the item. Press the LOCATION-POI INFORMATION button. A screen appears with information about the selected item.
The Miami Harbor Entrance tide symbol in the left image has been highlighted. At right, the Location-POI Information button has been selected to view tidal information.
52
Information for almost any on-screen symbol can be accessed as long as it can be highlighted with the cursor. [. . . ]
DISCLAIMER TO DOWNLOAD THE USER GUIDE LOWRANCE XOG Lastmanuals offers a socially driven service of sharing, storing and searching manuals related to use of hardware and software : user guide, owner's manual, quick start guide, technical datasheets...manual LOWRANCE XOG

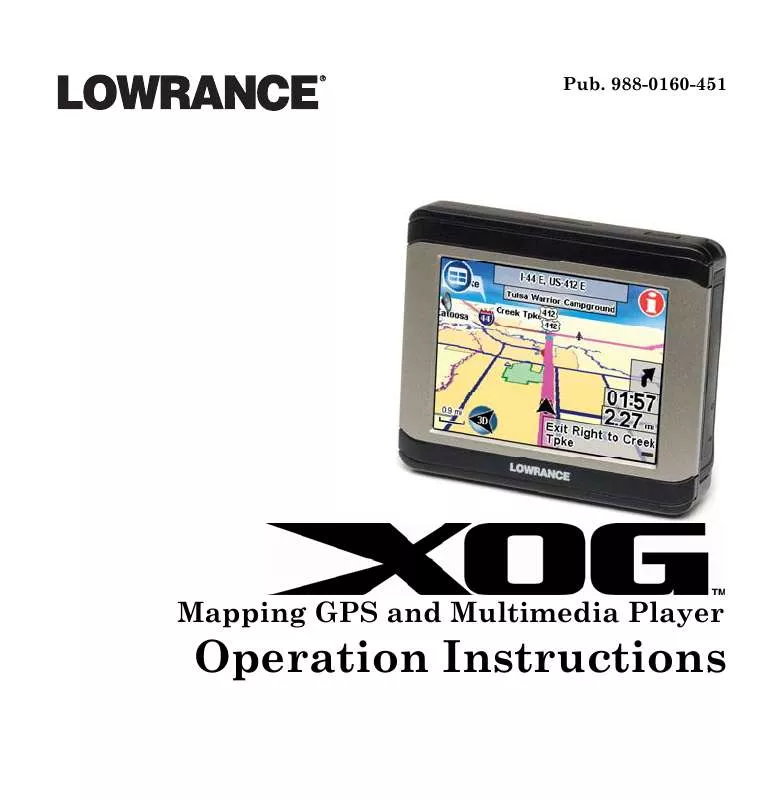
 LOWRANCE XOG WARRANTY (162 ko)
LOWRANCE XOG WARRANTY (162 ko)
 LOWRANCE XOG QUICK START GUIDE (1152 ko)
LOWRANCE XOG QUICK START GUIDE (1152 ko)
 LOWRANCE XOG SAFETY MODE OPERATION (53 ko)
LOWRANCE XOG SAFETY MODE OPERATION (53 ko)
