User manual M-AUDIO AVID RECORDING STUDIO
Lastmanuals offers a socially driven service of sharing, storing and searching manuals related to use of hardware and software : user guide, owner's manual, quick start guide, technical datasheets... DON'T FORGET : ALWAYS READ THE USER GUIDE BEFORE BUYING !!!
If this document matches the user guide, instructions manual or user manual, feature sets, schematics you are looking for, download it now. Lastmanuals provides you a fast and easy access to the user manual M-AUDIO AVID RECORDING STUDIO. We hope that this M-AUDIO AVID RECORDING STUDIO user guide will be useful to you.
Lastmanuals help download the user guide M-AUDIO AVID RECORDING STUDIO.
You may also download the following manuals related to this product:
Manual abstract: user guide M-AUDIO AVID RECORDING STUDIO
Detailed instructions for use are in the User's Guide.
[. . . ] Avid Recording Studio User Guide
Version 8. 0. 3
®
Legal Notices
This guide is copyrighted ©2010 by Avid Technology, Inc. , with all rights reserved. Under copyright laws, this guide may not be duplicated in whole or in part without the written consent of Avid Technology, Inc. Avid, Pro Tools, Pro Tools SE, M-Audio and Fast Track are either trademarks or registered trademarks of Avid Technology, Inc. All other trademarks contained herein are the property of their respective owners. [. . . ] These details are helpful should you ever have to contact technical support. Clicking the links takes you to useful pages on the Avid website.
For more information, see "Sample Rate and Bit Depth" on page 18.
14
Avid Recording Studio User Guide
chapter 5
Using Recording Studio
· Open any other session on your system. · Open and view tutorials.
Launching Pro Tools SE
The first step in beginning a Pro Tools project is working with a session. Pro Tools provides a Quick Start dialog on launch that lets you quickly and easily work with session templates, listen to demo songs and view tutorials. To launch Pro Tools SE and open a session:
The Pro Tools SE tutorials can be accessed via the Help menu at any time.
Creating a Session From a Template
To create a new session from a template:
1 Use the Pro Tools SE icon to launch the pro-
gram: · Mac Click on the Pro Tools SE icon in the Dock (or double-click the icon in the Pro Tools folder inside the Digidesign folder). · Windows Click the Start button and locate the Pro Tools SE icon (or double-click the icon in the Pro Tools folder inside the Digidesign folder).
1 Select the default New Session button.
Pro Tools SE Quick Start Dialog - New Session Pro Tools SE Icon
2 Use the Quick Start dialog to do one of the fol2 Select any session template from the list. 3 Click the Choose to open the template. 4 In the Save As dialog, name the session,
lowing: · Create a session from templates. · Listen to demo songs (lets you verify sound). See "Checking Your Signal Path" on page 10.
choose where you want to save the session, and click Save.
Chapter 5: Using Recording Studio
15
Recording Audio Tracks
This section shows you how to record audio tracks in Pro Tools SE. To record using an audio track:
1 If you are going to record using a microphone,
4 Sing, or play your instrument at the loudest
level you expect to reach during your recording while slowly increasing the appropriate input gain until the red clip indicator begins to illuminate.
5 While continuing to sing or play, turn the
turn the Microphone Gain knob all the way down. If you are going to use the Guitar input to record an instrument, turn the Guitar Gain know all the way down.
2 Connect a microphone or instrument to your
knob counter-clockwise until the clip indicator no longer illuminates.
6 Choose an Audio track by clicking on an ap-
propriate track name, such as "Audio 1" on the left side of the Pro Tools SE Edit window.
Fast Track interface: · Microphone Connect your microphone to the Microphone input. If the microphone requires phantom power, enable it using the back-panel Phantom Power 48V switch.
To create a track, go to the Track menu and click Track > New and choose Audio track.
Although phantom power can be used safely with most microphones, it may damage some ribbon microphones. Always turn off phantom power and wait at least ten seconds before connecting a ribbon microphone. Refer to the documentation for your microphone for more information about its power requirements.
· Instrument Connect an electric guitar, bass, or other instrument to the Guitar input.
Audio Track
7 Click on the Input Selector (In) to the left of the track name, and choose the appropriate input source. Choose "Input 1" for the Microphone input or "Input 2"for the Instrument input.
Input Selector
8 Click the Mute button for the track to prevent
To achieve the best signal-to-noise ratio, turn the Gain knob for the input you are not using all the way down.
3 Press the Direct Monitor button for low-la-
it from sending the input signal to the output of Fast Track.
Track Mute Button
tency monitoring, if required.
For more information, see "" on page 17.
16
Avid Recording Studio User Guide
9 Switch the track to record mode by clicking its Record Enable button.
15 Click the Mute button for the track, so that
you can hear your recording during playback.
Do not forget to save your work.
Adjusting the Output Level
Track Record Enable Button and Fader in Record Mode
10 Continue singing or playing, and if the level
meter for the track is in the red, lower the recording level using the appropriate Gain knob.
The volume of the sound sent from Fast Track to your headphones, powered monitors, stereo power amplifier, or mixer is adjusted using the Output knob. It is important to remember that connecting your headphones will disable the Line Outputs.
Raising or lowering the on-screen Track fader will not affect the input level, as it is set up to only control the playback volume for the track.
11 Using the on-screen transport controls, Re-
cord Arm Pro Tools SE by clicking the Record button.
When recording with a microphone while monitoring with speakers, you should turn the Output Gain all the way down in the Software Control Panel. This prevents the microphone from picking up the output from Pro Tools SE if the microphone is in the same room as your speakers. Placing a microphone too close to your speakers with the Output Gain set to high levels will result in feedback which could seriously damage your hearing and/or equipment.
Record Button
12 Begin recording your performance by click-
ing the Play button.
Play Button
13 Click the Stop button when you have fin-
ished recording.
Stop Button
14 Switch the track out of record mode by click-
ing its Record Enable button.
Chapter 5: Using Recording Studio
17
Direct Monitoring
When recording an audio signal, there is often a slight delay before it reaches the outputs of Pro Tools SE and Fast Track. This delay, called latency, is caused by the computer processing required to convert and record audio. Since this delay can be distracting, Fast Track provides a direct monitoring path from the inputs to the outputs, which is activated by pressing the Direct Monitor button. When the Direct Monitor button is pressed, the input signal is mixed with the output signal from Pro Tools SE, and routed directly to the Line and Headphone Outputs. [. . . ] · Consult the dealer or an experienced radio/TV technician for help. Any modifications to the unit, unless expressly approved by Avid, could void the user's authority to operate the equipment.
Safety Compliance
Safety Statement
This equipment has been tested to comply with USA and Canadian safety certification in accordance with the specifications of UL Standards: UL 60950-1, 1st edition/ IEC 60950-1, 1st edition and Canadian CAN/CSA-C22. 2 No. 60950-1, Avid Inc. , has been authorized to apply the appropriate UL & CUL mark on its compliant equipment.
Warning
24
Avid Recording Studio User Guide
Important Safety Instructions
1) Read these instructions. 5) Do not use this equipment near water. [. . . ]
DISCLAIMER TO DOWNLOAD THE USER GUIDE M-AUDIO AVID RECORDING STUDIO Lastmanuals offers a socially driven service of sharing, storing and searching manuals related to use of hardware and software : user guide, owner's manual, quick start guide, technical datasheets...manual M-AUDIO AVID RECORDING STUDIO

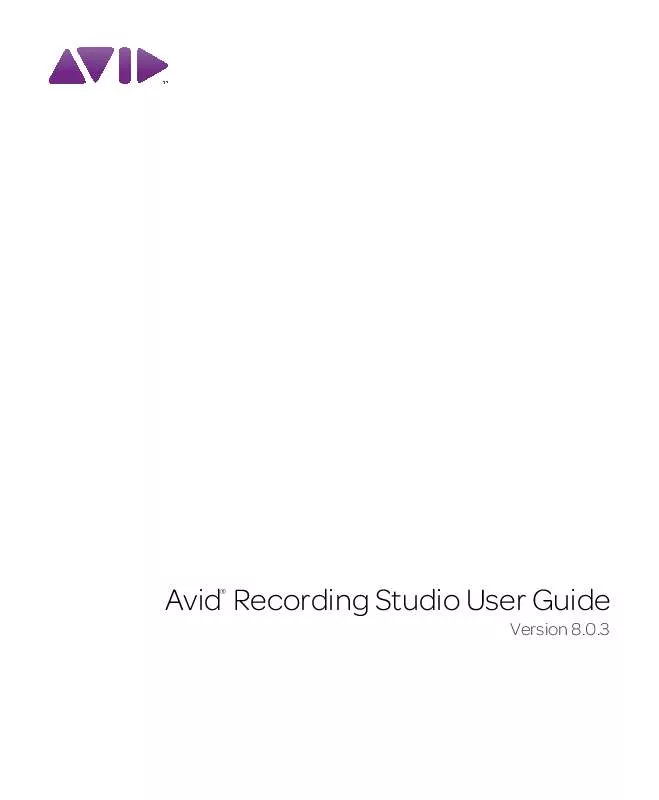
 M-AUDIO AVID RECORDING STUDIO QUICK SETUP (4781 ko)
M-AUDIO AVID RECORDING STUDIO QUICK SETUP (4781 ko)
 M-AUDIO AVID RECORDING STUDIO QUICK SETUP (4781 ko)
M-AUDIO AVID RECORDING STUDIO QUICK SETUP (4781 ko)
 M-AUDIO AVID RECORDING STUDIO INTERACTIVE PROJECTS GUIDE - PRO TOOLS SE 8.0.3 (118 ko)
M-AUDIO AVID RECORDING STUDIO INTERACTIVE PROJECTS GUIDE - PRO TOOLS SE 8.0.3 (118 ko)
