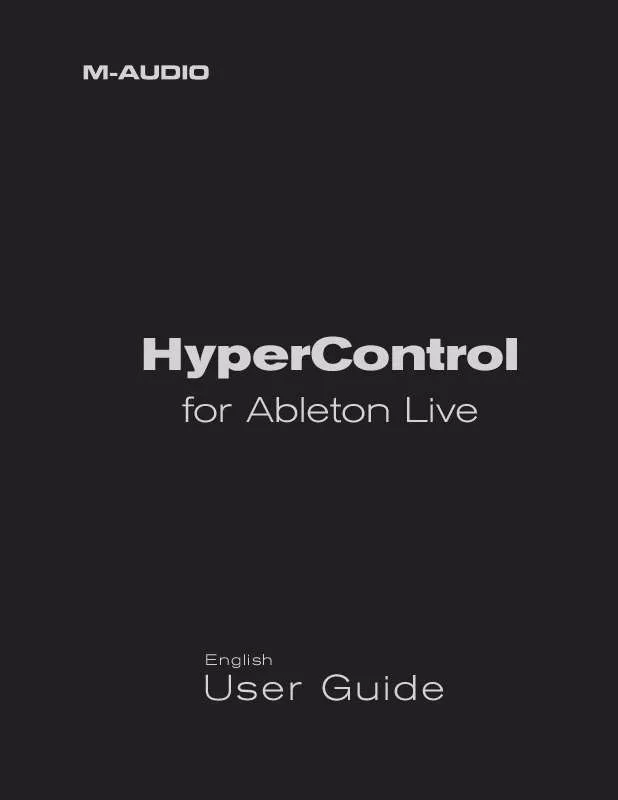Detailed instructions for use are in the User's Guide.
[. . . ] HyperControl
for Ableton Live
User Guide
English
HyperControl for Ableton Live
|
User Guide
What Is HyperControl?HyperControl Requirements
Ableton Live Software: Axiom Pro Hardware:
3 4 4 4 4 4 7 11 12 12 12 13 14 15 16 17 18 19 20 21 22 23 24 25 26 27 28 29 30 31 32 33 34 35 36
HyperControl Installation Controlling Live through Axiom Pro and HyperControl Axiom Pro Hardware Controls HyperControl Display and Soft-Keys Live Device Mappings
Instrument Devices
Analog Electric Impulse Operator Simpler Tension Arpeggiator Chord Pitch & Random Scale & Velocity Auto Filter & Auto Pan Beat Repeat Chorus Compressor I & Compressor II EQ Four EQ Three & Erosion Filter Delay Flanger Gate & Grain Delay Phaser Ping Pong & Redux Resonators Reverb Simple Delay & Utility Vinyl Distortion
HyperControl for Ableton Live
|
User Guide
|
3
What Is HyperControl?
HyperControl is a powerful technology that automatically maps your Axiom Pro controls (i e , knobs, buttons, etc ) to the on-screen controls of Live This helps you make music more quickly since you no longer have to perform the tedious and time-consuming task of assigning MIDI controls Furthermore, since HyperControl is a two-way communication protocol, your Axiom Pro hardware and Live software always remain synchronized to each other For example, if a knob is turned on Axiom Pro, its corresponding knob in Live will update Alternatively, if an on-screen knob is turned within Live (using the mouse), the corresponding knob position of Axiom Pro (as shown on the LCD display) updates as well If a new Live Device is selected (or a different Device within the same Chain), the parameter names and various button, knob, and slider 1 positions automatically update on the Axiom Pro display This makes Axiom Pro feel like a "dedicated" hardware controller since the knobs and LCD screen are tightly integrated with Live and always reflect what is currently happening within the application Finally, the Axiom Pro controller can generate more than just MIDI commandsQWERTY key commands can also be sent, emulating Live keyboard shortcuts This allows the controller to have "deep" integration into Live, and allows menu functions like copy, undo and many other features to be controlled right from Axiom Pro This minimizes the amount of time you'll spend using the mouse and computer keyboard to control your software In short, these features let you use Live more intuitively and give you more "hands on" control of your software to inspire your creativity
1
Only available on Axiom Pro 49/61.
HyperControl for Ableton Live
|
User Guide
|
4
HyperControl Requirements
Ableton Live Software:
Please note that HyperControl requires Live version 7. 0. 15 or later. [. . . ] From the Input and Output columns, choose HyperControl 2 In and HyperControl Out 2 respectively.
5. Under MIDI Ports, turn on the Axiom Pro HyperControl and USB inputs for Track.
6. You should now be able to control Live with HyperControl.
HyperControl for Ableton Live
|
User Guide
|
5
2
Windows XP, Vista and Mac OS X 10. 4 (Tiger) users:
When using Axiom Pro class-compliant (i e without installing the M-Audio driver) in Windows XP/Vista or in Mac OS X 10 4 (Tiger), the Axiom Pro MIDI ports will not be displayed with their proper port names Windows XP or Vista users: Please follow the driver installation instructions found in the printed Quick Start Guide
Mac OS X 10. 4 (Tiger) users: No Mac drivers are available, since the class-compliant MIDI driver built into Mac OS X supports all features of Axiom Pro Please see the table below for more information on port naming Axiom Pro Class-Compliant Port Names per Operating System Macintosh Axiom Pro MIDI Input Ports Axiom Pro 61 USB A In
3 3
Mac OS X 10. 4 MIDI Input Ports Axiom Pro 61 Port 1 Axiom Pro 61 Port 2 Axiom Pro 61 Port 3 Axiom Pro 61 Port 4 Mac OS X 10. 4 MIDI Output Ports Axiom Pro 61 Port 1 Axiom Pro 61 Port 2
Mac OS X 10. 5 MIDI Input Ports Axiom Pro 61 USB A In Axiom Pro 61 HyperControl In Axiom Pro 61 MIDI In Axiom Pro 61 USB B In Mac OS X 10. 5 MIDI Output Ports Axiom Pro 61 MIDI Out Axiom Pro 61 HyperControl Out
Axiom Pro 61 HyperControl In Axiom Pro 613 MIDI In Axiom Pro 61 USB B In
3
Axiom Pro MIDI Output Ports Axiom Pro 61 MIDI Out
3
Axiom Pro 61 HyperControl Out
3
Windows Axiom Pro MIDI Input Ports Axiom Pro 61 USB A In
3 3
Windows XP MIDI Input Ports USB Audio Device USB Audio Device [2] USB Audio Device [3] USB Audio Device [4] Windows XP MIDI Output Ports USB Audio Device USB Audio Device [2]
Windows Vista MIDI Input Ports Axiom Pro 61 MIDIIN2 Axiom Pro 61 MIDIIN3 Axiom Pro 61 MIDIIN4 Axiom Pro 61 Windows Vista MIDI Output Ports Axiom Pro 61 MIDIOUT2 Axiom Pro 61
Axiom Pro 61 HyperControl In Axiom Pro 613 MIDI In Axiom Pro 613 USB B In Axiom Pro MIDI Output Ports Axiom Pro 61 MIDI Out
3
Axiom Pro 61 HyperControl Out
3
3
These MIDI port names will display the corresponding number of keys, based on the Axiom Pro model you use: 25, 49 or 61.
HyperControl for Ableton Live
|
User Guide
|
6
Controlling Live through Axiom Pro and HyperControl
Live includes a variety of different "Devices" and "Racks" that can be created and added to each track in your session You can switch between controlling specific track Devices (and Devices within a Rack or "Chain" of effects) by using the Mode button on Axiom Pro The Mode button will toggle between Mixer control (which lets you adjust track volume, pan and send amounts) and Device control, which automatically maps Macro and Device-specific parameters to the Axiom Pro encoder knobs In Mixer mode, the Axiom Pro sliders 4 and transport buttons will control track volume and Live's transport, respectively The encoders will automatically map to track Pan and Send parameters 5 The track < and > buttons will allow you to select the previous and next tracks in your session In Device mode, encoders are mapped to Rack Macro knobs by default For tracks that use single Devices that are not combined within a Rack, the Axiom Pro knobs are mapped to the Device's parameters Additionally, the Axiom Pro knobs can automatically be linked to other Device parameters on a track simply by selecting the Device you wish to control from the Device pane below the Tracks in Session/Arrangement view For example, if you wish to use HyperControl to control a track that uses Filter Delay, simply select the Filter Delay from the track's chain of effects The Axiom Pro controls will automatically map to the Filter Delay's parameters
4
Only available on Axiom Pro 49/61 On Axiom Pro 25, the encoders default to control track volume. The four soft keys give access to the Volume, Pan, Send A and Send B parameters respectively.
5
HyperControl for Ableton Live
|
User Guide
|
7
Axiom Pro Hardware Controls
9 6 10 11 2 3 5
8
1
4
7
1.
Slider Buttons 6 These can be used to select, record-arm, solo and mute tracks within Live Repeatedly pressing the Flip button [4] cycles through the functions (track select, solo, etc ) for the slider buttons Sliders 6 These automatically map to track volume within your Live session Master Slider 6 This slider automatically maps to the master fader in your session Flip Button 6 Use this to cycle among four modes for the slider buttons: Track-Select, Record-Arm, Mute, and Solo Encoder Knobs The functionality of the encoder knobs varies depending whether you're in Mixer mode or Device mode Mixer mode: In Mixer mode, the encoder knobs are automatically mapped to track Pan and Send A, B, and C levels (which is determined by selecting the Pan, Send A, Send B, and Send C soft-key buttons below the LCD) 7 Device mode: In Device mode, the encoder knobs automatically map to the currently selected Device on whatever track is selected in Live When you select an Instrument or Drum Rack, the encoders map to the Rack's macro functions When a single Device is selected, the encoders will map to the Device's specific parameters The soft-keys below the LCD will toggle between multiple pages of parameters
2. 5.
6.
Soft-Keys These four buttons access the HyperControl menus (known as "Pages") displayed along the bottom of the LCD screen Each page contains various parameters that correspond to the on-screen parameters of Live Devices and Racks
6
Only available on Axiom Pro 49/61. On Axiom Pro 25, the encoders default to control track volume. The four soft keys give access to the Volume, Pan, Send A and Send B parameters respectively.
7
HyperControl for Ableton Live 7.
|
User Guide
|
8
Transport Controls These buttons have different functions depending on whether you're in Session or Arrangement view Control LOOP REWIND FAST FORWARD STOP PLAY RECORD Mapping in Session View TRIGGER SCENE SCENE UP SCENE DOWN STOP PLAY RECORD Mapping in Arrangement View LOOP ON/OFF REWIND FAST FORWARD STOP PLAY RECORD
8.
F-Keys These buttons let you navigate through your Live session quickly without having to use your QWERTY keyboard Axiom Pro 25 Users: Due to space limitations, Axiom Pro 25 does not feature dedicated F-Keys Instead, the Soft-Keys on the bottom row can be converted to F-Keys by pressing the "F1-F4" Function button on the top row Note that Axiom Pro 25 only has hardware buttons for F-Keys 1-4 (the functions for F-Keys F5-F7 can be accessed by simultaneously holding F-Key F1 and pressing F2-F4) F1 (Mode) F2 (< Track) F3 (> Track) F4 (Mute) F5 (Solo) Switch between Mixer and Device modes Select previous track Select next track Mute selected track Solo selected track
Axiom Pro 25 Users: Holding Mode (F1) and pressing F4 will replicate the function of F5 F6 (< Bank) Select previous bank
Axiom Pro 25 Users: Holding Mode (F1) and pressing F2 will replicate the function of F6 F7 (> Bank) Select next bank
Axiom Pro 25 Users: Holding Mode (F1) and pressing F3 will replicate the function of F7
HyperControl for Ableton Live
|
User Guide
|
9
9.
Load Button This button brings up a prompt allowing you to load patches stored in Axiom Pro Loading of patches is covered in the "Function Buttons and Soft Keys" section of the Axiom Pro User Guide Save Button This button brings up a prompt allowing you to save the current settings of your Axiom Pro Saving of patches is covered in the "Function Buttons and Soft Keys" section of the Axiom Pro User Guide Hold (Load + Save Buttons) By default, the LCD screen displays the position and status of the last control that was moved For example, if the screen is displaying the status of the drum pad group and you turn an encoder knob, the LCD will immediately switch to the encoder group, highlight the encoder that was turned, and display that encoder's associated parameter and value on the lower-left side of the screen Whenever you change pages using the Soft-Keys, the LCD screen displays the parameter names assigned to each encoder knob In certain cases, you may wish to "hold" this information on the LCD screen, preventing the screen from changing to a graphical representation when a control is moved To do this, simultaneously press and hold the Save and Load buttons When the display is locked, if you move a control outside the"locked" group, you will still see the control's parameter name and value in the display, but the text on the LCD screen will remain in place Pressing the Save and Load buttons again will disable the Hold feature
Why do I need patches?Doesn't HyperControl assign controls automatically?Note that HyperControl "Transport" and "Normal" modes can be toggled on the fly while HyperControl is active. This lets you switch between HyperControl's automatic track and plug-in parameter mapping to your own custom controller assignments and MIDI mappings. This gives you even more hands-on control over Live features that you frequently use.
11.
Zone/Group Button This button switches the functionality of the buttons beneath the sliders (on Axiom Pro 49/61) or Transport control (on Axiom Pro 25) and allows you to select the Performance Groups and Zones When the button is not illuminated (i e , not pressed), the associated buttons send out HyperControl commands When the button is pressed, it becomes illuminated, and the associated buttons can then be used to activate/deactivate Zones and Groups The "Edit Mode > Zones" section of the Axiom Pro User Guide covers this subject in great detail Peek (Edit + Zone/Grp Buttons) You can return to view knob assignments at any time by simultaneously pressing the Edit and Zone/Grp buttons For example, if knob positions are being displayed on screen but you would like to return to the top level screen that shows the encoder assignments press the Edit and Zone/Grp buttons The Peek function also lets you check the current value of a specific knob without changing its corresponding Live parameter To do this, press and hold the Edit and Zone/Grp buttons while moving the desired control This will display the control's current value without causing any changes to your Live Devices or tracks
12.
Numerical Keypad 5 The numerical keypad buttons can be programmed to send MIDI commands as well as QWERTY keystrokes (just like a computer keyboard) These QWERTY keystrokes can correspond to your audio application's "keyboard shortcuts" allowing you to access various functions of your software directly from Axiom Pro (i e , without having to touch your computer keyboard) Axiom Pro ships with a variety of pre-programmed patches that map the numerical keypad buttons to popular DAWs (a detailed list of these patches can be found in Appendix A of the Axiom Pro User Guide) See the "Edit Mode > Control" section of the Axiom Pro User Guide to learn how to make customized patches for these buttons
9
Only available on Axiom Pro 49/61.
HyperControl for Ableton Live
|
User Guide
|
1 1
HyperControl Display and Sof t-Keys
The Axiom Pro display indicates what Device or Track is currently selected within Live and how the encoder knobs map to that Device's or Track's on-screen parameters Below is an example of how Tracks appear on the LCD
The name of the currently selected Live track is displayed at the top left of the screen.
The upper-right corner displays either the type of device or the active track parameters such as 1-8 Pan, 1-8 Send A, etc. When a page is selected using the Soft-keys, the name of the page will be displayed here.
The center of the screen displays either the names of the tracks that are under the control of Axiom Pro or the current position of the encoders and other controls of Axiom Pro.
The bottom row lists pages and options that can be accessed using Soft-Keys 14.
HyperControl for Ableton Live
|
User Guide
|
12
Live Device Mappings
Instrument Devices
Analog Each time you select a track associated with Analog and you press the Mode button to enter Device mode, your Axiom Pro controls map to the default assignments listed in the table below You can use the 4 soft-keys below the Axiom Pro LCD to toggle between Osc 1/2, Filter 1/2, LFO 1/2, and Amp 1/2 pages Axiom Pro Assignments
Page 1: Oscillators Knob E1 Knob E2 Knob E3 Knob E4 Knob E5 Knob E6 Knob E7 Knob E8 Page 3: Filter Envelope Knob E1 Knob E2 Knob E3 Knob E4 Knob E5 Knob E6 Knob E7 Knob E8 Page 5: Volume Envelopes Knob E1 Knob E2 Knob E3 Knob E4 Knob E5 Knob E6 Knob E7 Knob E8 Page 7: Output Knob E1 Knob E2 Knob E3 Knob E4 Knob E5 Knob E6 Knob E7 Knob E8 Volume Noise On/Off Noise Volume Noise Color Uni On/Off Uni Detune Vib On/Off Vib Amount AMP1 Attack AMP1 Decay AMP1 Sustain AMP1 Release AMP2 Attack AMP2 Decay AMP2 Sustain AMP2 Release F1 Attack F1 Decay F1 Sustain F1 Release F2 Attack F2 Decay F2 Sustain F2 Release OSC 1 Level OSC 1 Octave OSC 1 Semi OSC 1 Shape OSC 2 Level OSC 2 Octave OSC 2 Semi OSC 2 Shape Page 2: Filters Knob E1 Knob E2 Knob E3 Knob E4 Knob E5 Knob E6 Knob E7 Knob E8 Page 4: Filter Modulation Knob E1 Knob E2 Knob E3 Knob E4 Knob E5 Knob E6 Knob E7 Knob E8 Page 6: Mix Knob E1 Knob E2 Knob E3 Knob E4 Knob E5 Knob E6 Knob E7 Knob E8 AMP1 Level AMP1 Pan LFO1 Shape LFO1 Rate AMP2 Level AMP2 Pan LFO2 Level LFO2 Rate F1 On/Off F1 Frequency < LFO1 F1 Frequency < Env F1 Resonance < LFO1 F2 On/Off F2 Frequency < LFO2 F2 Frequency < Env F2 Resonance < LFO2 F1/F2 Mix for OSC 1 F1 Freq F1 Reso F1 Type F1/F2 Mix for OSC 2 F2 Freq F2 Reso F2 Type
HyperControl for Ableton Live
|
User Guide
|
13
Electric Each time you select a track associated with Electric and you press the Mode button to enter Device mode, your Axiom Pro controls map to the default assignments listed in the table below You can use the 4 soft-keys below the Axiom Pro's LCD to access parameters for Mall, Fork, Damp, and PikUp
Axiom Pro Assignments
Page 1: Mallet and Tine Knob E1 Knob E2 Knob E3 Knob E4 Knob E5 Knob E6 Knob E7 Knob E8 Page 3: Pickup Knob E1 Knob E2 Knob E3 Knob E4 Knob E5 Knob E6 Knob E7 Knob E8 Page 5: Global Knob E1 Knob E2 Knob E3 Knob E4 Knob E5 Knob E6 Knob E7 Knob E8 Volume Polyphony Semitone Detune Keyboard Stretch Pitchbend Range OFF OFF Symmetry Distance Input Output Pickup Type OFF OFF OFF Mallet Stiffness Mallet Strength Noise Pitch Noise Decay Noise Level Fork Tine Color Fork Tine Decay Fork Tine Level Page 2: Tone and Damper Knob E1 Knob E2 Knob E3 Knob E4 Knob E5 Knob E6 Knob E7 Knob E8 Page 4: Modulation Knob E1 Knob E2 Knob E3 Knob E4 Knob E5 Knob E6 Knob E7 Knob E8 Mallet Stiffness < Velocity Mallet Stiffness < Key Mallet Strength < Velocity Mallet Strength < Key Noise < Key Fork Tine < Key Pickup Output < Key OFF Fork Tone Decay Fork Tone Level Fork Release Damper Tone Damper Att/Rel Damper Level OFF OFF
HyperControl for Ableton Live
|
User Guide
|
14
Impulse Each time you select a track associated with Impulse and you press the Mode button to enter Device mode, your Axiom Pro controls map to the default assignments listed in the table below You can use the 4 soft-keys below the Axiom Pro LCD to access parameters for Pad 1&2, Pad 3&4, Pad 5&6, and Pad 7&8
Axiom Pro Assignments
Page 1: Pads 1-8 Knob E1 Knob E2 Knob E3 Knob E4 Knob E5 Knob E6 Knob E7 Knob E8 Start Transp (Transposition) Stretch Drive Freq (Filter cutoff frequency) Res (Filter resonance) Pan Pad Volume
HyperControl for Ableton Live
|
User Guide
|
15
Operator Each time you select a track associated with Operator and you press the Mode button to enter Device mode, your Axiom Pro controls map to the default assignments listed in the table below You can use the 4 soft-keys below the Axiom Pro LCD to toggle between parameters for Osc A/B/C/D, and access parameters for Filter, LFO, and Pitch
Axiom Pro Assignments
Page 1: Oscillators 1-4 Knob E1 Knob E2 Knob E3 Knob E4 Knob E5 Knob E6 Knob E7 Knob E8 Page 3: Filter Knob E1 Knob E2 Knob E3 Knob E4 Knob E5 Knob E6 Knob E7 Knob E8 Page 8: Routing Knob E1 Knob E2 Knob E3 Knob E4 Knob E5 Knob E6 Knob E7 Knob E8 Time<Key Pan Key (Key<Pan) Rnd (Rnd<Pan) Algorithm Time Tone Volume Attack Decay Sustain Release Freq (Filter cutoff frequency) Res (Filter resonance) Freq<Vel Envelope Attack Decay Sustain Release Coarse Fine Level<Vel Level Page 2: LFO Knob E1 Knob E2 Knob E3 Knob E4 Knob E5 Knob E6 Knob E7 Knob E8 Page 4: Pitch Mod Knob E1 Knob E2 Knob E3 Knob E4 Knob E5 Knob E6 Knob E7 Knob E8 Attack Decay Sustain Release Initial Time (Glide Time) Pitch Env (Pitch envelope amount) Spread Attack Decay Sustain Release Rate Mod (Modulation amount) Waveform Rate<Key
HyperControl for Ableton Live
|
User Guide
|
16
Simpler Each time you select a track associated with Simpler and you press the Mode button to enter Device mode, your Axiom Pro controls map to the default assignments listed in the table below You can use the 4 soft-keys below the Axiom Pro LCD to access parameters for Amp, Filt, LFO, and Pitch
Axiom Pro Assignments
Page 1: Volume Envelope | Loop Knob E1 Knob E2 Knob E3 Knob E4 Knob E5 Knob E6 Knob E7 Knob E8 Page 3: LFO Knob E1 Knob E2 Knob E3 Knob E4 Knob E5 Knob E6 Knob E7 Knob E8 Attack Rate Key Type Volume < LFO Filter cutoff < LFO Pitch < LFO Pan < LFO Attack Decay Sustain Release Start Loop Length Fade Page 2: Filt Knob E1 Knob E2 Knob E3 Knob E4 Knob E5 Knob E6 Knob E7 Knob E8 Knob E1 Knob E2 Knob E3 Knob E4 Knob E5 Knob E6 Knob E7 Knob E8 Attack Decay Sustain Release Freq Res Vel Env Attack Decay Sustain Release Glide Time Spread Pan Volume
Page 4: Pitch Envelope | Global
HyperControl for Ableton Live
|
User Guide
|
17
Tension Each time you select a track associated with Tension and you press the Mode button to enter Device mode, your Axiom Pro controls map to the default assignments listed in the table below You can use the 4 soft-keys below the Axiom Pro LCD to access parameters for String, Filt, LFO, and Env
Axiom Pro Assignments
Page 1: Excitator and String Knob E1 Knob E2 Knob E3 Knob E4 Knob E5 Knob E6 Knob E7 Knob E8 Knob E1 Knob E2 Knob E3 Knob E4 Knob E5 Knob E6 Knob E7 Knob E8 Page 5: Vibrato Knob E1 Knob E2 Knob E3 Knob E4 Knob E5 Knob E6 Knob E7 Knob E8 Page 7: Envelope and LFO Knob E1 Knob E2 Knob E3 Knob E4 Knob E5 Knob E6 Knob E7 Knob E8 Env On/Off Attack Decay Sustain Release LFO On/Off LFO Type LFO Rate Vibrato On/Off Vib Delay Vib Attack Vib Rate Vib Amount Vib > Mod Wheel Amount Vib Error Global Volume Excitator Type String Decay Time String Inharmonicity String Damping Amount Mass/Protrusion/Force Friction/Stiffness Excitator Velocity Excitator Position Termination On/Off Finger Mass Finger Stiffness Fret Stiffness Pickup On/Off Pickup Position Finger Mass < Vel Finger Mass < Key Page 2: Damper Knob E1 Knob E2 Knob E3 Knob E4 Knob E5 Knob E6 Knob E7 Knob E8 Page 4: Body Knob E1 Knob E2 Knob E3 Knob E4 Knob E5 Knob E6 Knob E7 Knob E8 Page 6: Filter Knob E1 Knob E2 Knob E3 Knob E4 Knob E5 Knob E6 Knob E7 Knob E8 Page 8: Global Knob E1 Knob E2 Knob E3 Knob E4 Knob E5 Knob E6 Knob E7 Knob E8 Unison On/Off Fine Tuning (Detune) Portamento On/Off Portamento Time Voices (Polyphony) Keyboard Octave Keyboard Semitune Volume Filter On/Off Filter Type Freq Reso Env < Cutoff Cutoff < LFO Env < Reso Reso < LFO Body On/Off Body Type Body Size Body Decay Body Low Cut Body high Cut String/Body Balance Global Vol Damper On/Of Damper Mass Damper Stiffness Damper Velocity Damper Position Damper Damping Damper Position < Velocity Position On/off
Page 3: Termination and Pickup
HyperControl for Ableton Live
|
User Guide
|
18
Arpeggiator Each time you select Arpeggiator from Device mode, your Axiom Pro controls map to the default assignments listed in the table below
Axiom Pro Assignments
Page 1: Style Knob E1 Knob E2 Knob E3 Knob E4 Knob E5 Knob E6 Knob E7 Knob E8 Style Groove Offset Rate Retrigger Retrigger no Repeat Gate Page 2: Pitch/Velocity Knob E1 Knob E2 Knob E3 Knob E4 Knob E5 Knob E6 Knob E7 Knob E8 Transpose Key Steps Distance Velocity Decay Target Velocity On/Off Velocity Retrigger
HyperControl for Ableton Live
|
User Guide
|
19
Chord Each time you select Chord from Device mode, your Axiom Pro controls map to the default assignments listed in the table below
Axiom Pro Assignments
Page 1: Shift Knob E1 Knob E2 Knob E3 Knob E4 Knob E5 Knob E6 Knob E7 Knob E8 Shift 1 Shift 2 Shift 3 Shift 4 Shift 5 Shift 6 OFF OFF Page 2: % Knob E1 Knob E2 Knob E3 Knob E4 Knob E5 Knob E6 Knob E7 Knob E8 Shift % 1 Shift % 2 Shift % 3 Shift % 4 Shift % 5 Shift % 6 OFF OFF
HyperControl for Ableton Live
|
User Guide
|
20
Pitch & Random Each time you select Pitch and Random from Device mode, your Axiom Pro controls map to the default assignments listed in the table below
Axiom Pro Assignments
Pitch Knob E1 Knob E2 Knob E3 Knob E4 Knob E5 Knob E6 Knob E7 Knob E8 Pitch Range Lowest OFF OFF OFF OFF OFF Random Knob E1 Knob E2 Knob E3 Knob E4 Knob E5 Knob E6 Knob E7 Knob E8 Chance Choices Scale Sign OFF OFF OFF OFF
HyperControl for Ableton Live
|
User Guide
|
21
Scale & Velocity Each time you select Scale and Velocity from Device mode, your Axiom Pro controls map to the default assignments listed in the table below
Axiom Pro Assignments
Scale Knob E1 Knob E2 Knob E3 Knob E4 Knob E5 Knob E6 Knob E7 Knob E8 Bass Transpose Range Lowest OFF OFF OFF OFF Velocity Knob E1 Knob E2 Knob E3 Knob E4 Knob E5 Knob E6 Knob E7 Knob E8 Drive Comp Random Mode Out Hi Out Low Range Lowest
HyperControl for Ableton Live
|
User Guide
|
22
Auto Filter & Auto Pan Each time you select Auto Filter and Auto Pan from Device mode, your Axiom Pro controls map to the default assignments listed in the table below
Axiom Pro Assignments
Auto Filter Knob E1 Knob E2 Knob E3 Knob E4 Knob E5 Knob E6 Knob E7 Knob E8 Freq Q Attack Release Env Amount LFO Amount Rate Phase Auto Pan Knob E1 Knob E2 Knob E3 Knob E4 Knob E5 Knob E6 Knob E7 Knob E8 Amount Rate Phase Shape Shape Select Rate (Note) Offset Width
HyperControl for Ableton Live
|
User Guide
|
23
Beat Repeat Each time you select Beat Repeat from Device mode, your Axiom Pro controls map to the default assignments listed in the table below
Axiom Pro Assignments
Page 1: Repeat Rate Knob E1 Knob E2 Knob E3 Knob E4 Knob E5 Knob E6 Knob E7 Knob E8 Interval Offset Grid Variation Filter Freq Filter Res Volume Decay Page 2: Gate/Pitch Knob E1 Knob E2 Knob E3 Knob E4 Knob E5 Knob E6 Knob E7 Knob E8 Chance Gate Pitch Pitch Decay Filter Freq Filter Res Volume Decay
HyperControl for Ableton Live
|
User Guide
|
24
Chorus Each time you select Chorus from Device mode, your Axiom Pro controls map to the default assignments listed in the table below
Axiom Pro Assignments
Knob E1 Knob E2 Knob E3 Knob E4 Knob E5 Knob E6 Knob E7 Knob E8 Delay 1 Time Delay 2 Time Mod Amount Dry/Wet Delay 1 HP Delay 2 Mode Mod Rate Feedback
HyperControl for Ableton Live
|
User Guide
|
25
Compressor I & Compressor II Each time you select Compressor I and Compressor II from Device mode, your Axiom Pro controls map to the default assignments listed in the table below
Axiom Pro Assignments
Page 1: Compression Knob E1 Knob E2 Knob E3 Knob E4 Knob E5 Knob E6 Knob E7 Knob E8 Page 3: Output Knob E1 Knob E2 Knob E3 Knob E4 Knob E5 Knob E6 Knob E7 Knob E8 EQ Gain Makeup Gain Output Gain OFF OFF OFF OFF OFF Threshold Ratio Attack Release Knee EF Mode Look Ahead Model Page 2: Side Chain Knob E1 Knob E2 Knob E3 Knob E4 Knob E5 Knob E6 Knob E7 Knob E8 External In On/Off External In Gain External In Mix Side Listen EQ On EQ Frequency EQ Q EQ Mode
HyperControl for Ableton Live
|
User Guide
|
26
EQ Four Each time you select EQ Four from Device mode, your Axiom Pro controls map to the default assignments listed in the table below
Axiom Pro Assignments
Page 1: EQ 1 & 2 Knob E1 Knob E2 Knob E3 Knob E4 Knob E5 Knob E6 Knob E7 Knob E8 Freq EQ1 Gain EQ1 Q EQ1 Master Gain Freq EQ2 Gain EQ2 Q EQ2 OFF Page 2: EQ 3 & 4 Knob E1 Knob E2 Knob E3 Knob E4 Knob E5 Knob E6 Knob E7 Knob E8 Freq EQ3 Gain EQ3 Q EQ3 Master Gain Freq EQ4 Gain EQ4 Q EQ4 OFF
HyperControl for Ableton Live
|
User Guide
|
27
EQ Three & Erosion Each time you select EQ Three and Erosion from Device mode, your Axiom Pro controls map to the default assignments listed in the table below
Axiom Pro Assignments
EQ Three Knob E1 Knob E2 Knob E3 Knob E4 Knob E5 Knob E6 Knob E7 Knob E8 Gain Low Gain Mid Gain Hi OFF Freq Low Freq Hi Slope OFF Erosion Knob E1 Knob E2 Knob E3 Knob E4 Knob E5 Knob E6 Knob E7 Knob E8 Freq Width Amount Noise | Wide Noise | Sine OFF OFF OFF OFF
HyperControl for Ableton Live
|
User Guide
|
28
Filter Delay Each time you select a track associated with Filter Delay from Device Mode, your Axiom Pro controls map to the default assignments listed in the table below
Axiom Pro Assignments
Page 1: Input L Filter Knob E1 Knob E2 Knob E3 Knob E4 Knob E5 Knob E6 Knob E7 Knob E8 Page 3: Input R Filter Knob E1 Knob E2 Knob E3 Knob E4 Knob E5 Knob E6 Knob E7 Knob E8 Freq Res Delay Time Sync % Feedback Pan Volume Overall Freq Res Delay Time Sync % Feedback Pan Volume Overall Page 2: Input L+R Filter Knob E1 Knob E2 Knob E3 Knob E4 Knob E5 Knob E6 Knob E7 Knob E8 Freq Res Delay Time Sync % Feedback Pan Volume Overall
HyperControl for Ableton Live
|
User Guide
|
29
Flanger Each time you select Flanger from Device mode, your Axiom Pro controls map to the default assignments listed in the table below
Axiom Pro Assignments
Page 1: Frequency Controls Knob E1 Knob E2 Knob E3 Knob E4 Knob E5 Knob E6 Knob E7 Knob E8 Hi Pass Dry/Wet Delay Time Feedback Envelope Attack Release OFF Page 2: LFO/S&H Knob E1 Knob E2 Knob E3 Knob E4 Knob E5 Knob E6 Knob E7 Knob E8 Amount Rate Phase Hz/note Offset Note Rate Width Shape
HyperControl for Ableton Live
|
User Guide
|
30
Gate & Grain Delay Each time you select Gate and Grain Delay from Device mode, your Axiom Pro controls map to the default assignments listed in the table below
Axiom Pro Assignments
Gate Knob E1 Knob E2 Knob E3 Knob E4 Knob E5 Knob E6 Knob E7 Knob E8 Threshold Gain OFF OFF Attack Hold Release OFF Grain Delay Knob E1 Knob E2 Knob E3 Knob E4 Knob E5 Knob E6 Knob E7 Knob E8 Spray Time Frequency Pitch Rand Pitch Feedback Dry/Wet Sync % Time
HyperControl for Ableton Live
|
User Guide
|
31
Phaser Each time you select Phaser from Device mode, your Axiom Pro controls map to the default assignments listed in the table below
Axiom Pro Assignments
Page 1: Frequency Controls Knob E1 Knob E2 Knob E3 Knob E4 Knob E5 Knob E6 Knob E7 Knob E8 Poles Color Dry/Wet Frequency Env Amount Attack Release Feedback Page 2: LFO/S&H Knob E1 Knob E2 Knob E3 Knob E4 Knob E5 Knob E6 Knob E7 Knob E8 Amount rate Phase Hz/Beat-time Offset Rate (Beat-time) Spin Shape
HyperControl for Ableton Live
|
User Guide
|
32
Ping Pong & Redux Each time you select Ping Pong and Redux from Device mode, your Axiom Pro controls map to the default assignments listed in the table below
Axiom Pro Assignments
Ping Pong Knob E1 Knob E2 Knob E3 Knob E4 Knob E5 Knob E6 Knob E7 Knob E8 Frequency Width Time (ms) Synced Delay Time (1-16) Swing Mode (Sync/Time) Feedback Dry/Wet Redux Knob E1 Knob E2 Knob E3 Knob E4 Knob E5 Knob E6 Knob E7 Knob E8 Bit Reduce Hard/Soft D sample Hard D sample Soft Bit Reduce ON OFF OFF OFF
HyperControl for Ableton Live
|
User Guide
|
33
Resonators Each time you select Phaser from Device mode, your Axiom Pro controls map to the default assignments listed in the table below
Axiom Pro Assignments
Page 1: General/Mode I Knob E1 Knob E2 Knob E3 Knob E4 Knob E5 Knob E6 Knob E7 Knob E8 Filter Freq Width Gain Dry/Wet Decay Note Color I Gain Page 2: Mode II - V Knob E1 Knob E2 Knob E3 Knob E4 Knob E5 Knob E6 Knob E7 Knob E8 II Gain III Gain IV Gain V Gain II Pitch III Pitch IV Pitch V Pitch
HyperControl for Ableton Live
|
User Guide
|
34
Reverb Each time you select a track associated with Reverb from Device Mode, your Axiom Pro controls map to the default assignments listed in the table below
Axiom Pro Assignments
Bank 1: Ref. [. . . ] Avid, M-Audio, HyperControl, and Axiom Pro are either trademarks or registered trademarks of Avid Technology, Inc. All other trademarks contained herein are the property of their respective owners.
www. m-audio. com
M-AUDIO 5795 Martin Road Irwindale, CA 91706, USA
TECHNICAL SUPPORT Visit the M-Audio Online Support Center at www. m-audio. com/support
PRODUCT INFORMATION For company and product information visit us on the web at www. m-audio. com [. . . ]