Detailed instructions for use are in the User's Guide.
[. . . ] Additionally, Windows users will need to install the KeyStudio 49i drivers for the GM Module software to launch.
Overview
M-Audio GM Module is a 16-channel, multi-timbral General MIDI sound player The GM Module software provides 128 instruments (0-127) It receives MIDI messages from your KeyStudio 49i USB keyboard, and sends audio signal out of the KeyStudio audio outputs Both the standalone and the plug-in versions of the software also contain a GM standard drum and percussion kit on channel 10 Its polyphony and the number of instances that can be run at the same time in plug-in mode are limited only by your computer's performance The following is an explanation of the technical terms used in the previous paragraph Understanding these terms will not only help to get the most out of M-Audio GM Module, but will also be useful on your path as an electronic musician
MIDI
MIDI is an abbreviation for Musical Instrument Digital Interface MIDI in itself is a means of digital communication no sound is transmitted over a MIDI connection, but only a series of digital messages that tell a connected sound generator (like the M-Audio GM Module) what to do For example, if you hit the middle C on the KeyStudio keyboard, the keyboard will send a "Note On" message, together with information about the pitch (middle C) and how hard or fast you hit the note (Velocity) The connected sound generator will in turn play the sound for the middle C If you let go of middle C, the KeyStudio keyboard will send a "Note Off" message for the same note and the sound generator will stop playing All this happens very fast and you usually don't have to think about it, but it's good to know When MIDI was invented, a number of additional rules and specifications were defined Some of them are directly responsible for the way the M-Audio GM Module looks and functions:
KeyStudio 49i User Guide
|
13
16 Channels
It is no coincidence that M-Audio GM Module has 16 channels The definition of the MIDI standard specifies 16 MIDI channels for every MIDI connection This means that up to 16 independent data streams (carrying Note On/Off messages etc ) can be transmitted at the same time M-Audio GM Module makes use of all of them and can simultaneously play a different instrument on each of its 16 synthesizer channels Always match the MIDI channel(s) you transmit on to the desired channel(s) of M-Audio GM Module Channel 10 plays a special role in General MIDI compatible synthesizers You will always find the GM Drum Kit on this channel
General MIDI
General MIDI is where M-Audio GM Module got its name GM stands for General MIDI While MIDI defines the principle used for communication between musical instruments, the General MIDI standard defines what kind of sounds and features a GM-compliant synthesizer has to offer This was necessary for compatibility between musicians and songwriters Imagine the following situation: Musician A creates a MIDI song and sends it to Musician B for further refinement They are both using different synthesizer models and when musician B plays the song back, it sounds completely different from what musician A had intended The GM standard dictates that a compliant synthesizer has to have 128 standardized instruments (also called Patches) that are sorted and numbered a certain way As an example, the first instrument in a GM compliant synthesizer is always the Acoustic Grand Piano If musicians A and B are both using synthesizers that are GM compliant (regardless of the make and model of the synthesizer), then the song will sound very similar when played back on either one of them Many of today's synthesizers are General MIDI compliant or can operate in a mode that allows for this M-Audio GM Module is based on the General MIDI standard Its instrument categories, instruments, effects and settings are according to GM standard for maximum compatibility
128 Patches and the GM drum kit
As explained in the previous paragraph, General MIDI defines the 128 instruments (also called patches) a synthesizer has to offer to be GM compliant A complete list of GM patches can be found in Appendix A Additionally, and also according to General MIDI standard, M-Audio GM Module provides a Drum Kit on channel 10 All the used drum- and percussion sounds are mapped to the keys as defined by the GM standard A GM drum mapping chart can be found in Appendix B
Multi-Timbral
Multi-Timbral means, that a synthesizer can produce multiple instrument sounds at the same time For example, play Piano on channel 1, Bass on channel 2 and Drum sounds on channel 10 all at the same time M-Audio GM Module can play different instruments on all of its channels simultaneously and is therefore 16x multi-timbral
Polyphony
The polyphony of a synthesizer stands for the number of notes it can play simultaneously Some older synthesizers have very limited polyphony For example, if a synthesizer has a polyphony of only 3 notes, you can play a 3-note chord with your left hand without problems However, once you attempt to play an additional note with your right hand, you exceed the maxium polyphony by attempting to play 4 notes at a time As a result, one of the notes played with your left hand will stop playing in favor of the new note triggered with your right hand M-Audio GM Module has no such limitation and allows you to play as many notes at the same time as your computer's CPU can handle
KeyStudio 49i User Guide
|
14
GM Module Standalone Operation with KeyStudio 49i
When configured for standalone use, the KeyStudio keyboard is connected to the computer, and the GM Module software is launched independently of any recording application With this setup, the software automatically receives MIDI messages from your KeyStudio USB keyboard All sounds generated by the GM Module software will automatically be routed to the two 1/4" audio outputs on the KeyStudio 49i keyboard In most cases, MIDI input or audio output selection and configuration is not necessary * *Note: To optimize performance in Windows, you may wish to adjust the buffer setting within the KeyStudio 49i software Control Panel. Please see the KeyStudio 49i Software Audio Control Panel section of this User Guide for more information on this. When the M-Audio GM Module software is launched in standalone mode, it sends a MIDI message to the KeyStudio keyboard This message programs the Octave buttons on KeyStudio 49i to send program change messages The GM Module software always opens with program zero selected on GM Module channel 1 This mutes GM Module, allowing only the KeyStudio 49i built-in piano sound to be heard Pushing the Octave ">" button unmutes GM Module, and allows you to step through program numbers 1-127, which trigger General MIDI sounds in the GM Module software (see the User Guide Appendix A) The built-in piano sound in KeyStudio 49i will remain silent while playing any of the GM Module sounds when the software is in standalone mode If program zero is once again selected on GM Module channel 1, the GM Module software will once again be muted, and the KeyStudio 49i built-in piano sound will be heard
Audio Configuration
Windows In Windows, the standalone version of the GM Module software provides additional audio and MIDI configuration settings within a pull-down menu item, called "GM Module " This menu includes the following items: · Preferences: Opens the Preferences Dialog This dialog includes the following parameters: MIDI Input Device: Lets you select the MIDI input for GM Module Audio Output Device: Lets you select the audio output for GM Module Note: The KeyStudio 49i drivers need to be installed in order to use the GM Module software and for the KeyStudio 49i audio outputs to appear here. [. . . ] It is not possible to separate these blended signals after a recording has been made. If you want to edit or mix the Piano, Microphone, Instrument or Aux inputs after the recording has been made, then you will need to do the recording of each of these sound sources one at a time and on separate tracks.
KeyStudio 49i User Guide
|
21
Using Direct Monitoring
When a microphone or instrument is plugged into the inputs of M-Audio KeyStudio 49i, its signal needs to be converted to a digital signal, which then gets sent to the computer via the USB cable From there, it gets sent to your music software and gets processed, then turns around and comes back to the audio outputs Even though KeyStudio uses the latest hardware and software technology, it might take a few fractions of a second to make this trip This delay (latency) is not a problem when playing back music, but it can be distracting when recording music To compensate for this delay, M-Audio KeyStudio 49i has a feature called Direct Monitor Direct Monitor sends the signal from the Channel 1 and 2 inputs directly to the Outputs, without any of the delay caused by traveling to and from the computer The Direct Monitor knob controls the level of the signal from the Channel 1 and 2 inputs to the Main and Headphone Outputs Use this knob to set the monitoring level of the mic or instrument that you are recording relative to the audio tracks that are playing from your computer When using Direct Monitor, you will need to disable any monitoring feature in your computerrecordingsoftware. Otherwise, youwillhearyourinputplayedbacktwice--oncethroughDirectMonitor, andagainfrom your computer Either turn off record or input monitoring, mute the channels you are recording to, or send their output to another bus In a typical Direct Monitor application, plug your microphone and guitar into Channel 1 and Channel 2 on the rear panel Arm a pair of inputs in your computer recording software and set their recording levels using the gain controls on the M-Audio KeyStudio As detailed in the previous sections, you want the recording level to be as high as possible without distorting Make sure that the recording software is not outputting the audio you're recording, or else you will hear the signal played twice from the outputs Next, set the Direct Monitor Level for your speakers or headphones and you are ready to record If you are recording your mic and guitar while listening to tracks already recorded in your computer, you might want to listen once and set your Direct Monitor Level relative to the tracks playing from your computer
The Mono Button
When this button is not pressed, the Microphone input will be sent to the Left Output and the Instrument input will be sent to the Right Output This means that you will only hear yourself on one speaker instead of on both while recording one input source at a time (Microphone or Instrument) When the Mono button is pressed, the Microphone input sends its signal to both the Left and Right Outputs, and the Instrument input also sends its signal to both the Left and Right Outputs This means that you will hear yourself on both speakers while recording from any one input source The Mono button does not only affect the way you hear yourself while recording (monitoring), but also how the signal is recorded by your computer If the Mono button is active and you are recording to a stereo track in your sequencing software, any Mono source (such as a Microphone or a connected instrument) will be recorded to both channels of the stereo track (left and right) and will appear in the stereo center If you want to record from the Microphone and Instrument inputs simultaneously, but would like the resulting recordings to remain editable individually, then you must not activate the Mono button and will have to create two independent mono recording tracks in your sequencing software The first mono track has to be configured to record from input 1 and the second mono track needs to be configured to record from input 2 of KeyStudio 49i
KeyStudio 49i User Guide
|
22
Sample Operating Scenarios
The following diagrams illustrate two scenarios, intended as examples of how M-Audio KeyStudio 49i might be used Typical Setup #1 Guitar Mic
KeyStudio 49i (Back)
R
Output
L\Mono
Aux Input
R L
Instrument Microphone Sustain MIDI Out
9V DC
USB
Powered Monitors Computer CD Player Typical Setup #1 shows the M-Audio KeyStudio 49i with a microphone plugged into the Microphone input on Channel 1, and an electric guitar plugged into the Instrument input on Channel 2. A CD player is plugged into the auxiliary inputs (the volume of the CD player may need to be adjusted so the signal coming from the CD player does not distort). The main outputs (Output 1 and 2) of M-Audio KeyStudio 49i are plugged into a monitoring system. Typical Setup #2
KeyStudio 49i (Back)
R
MIDI Out
Output
L\Mono
Aux Input
R L
Instrument Microphone Sustain MIDI Out
9V DC
USB
Powered Monitors Computer Typical Setup #2 shows a drum machine plugged into the Aux Inputs, with Outputs 1 and 2 plugged into a monitoring system. The drum machine is also connected to the M-Audio KeyStudio MIDI Out.
KeyStudio 49i User Guide
|
23
Advanced MIDI Features in Edit Mode
14
The button to the left of the keys labeled "Edit Mode" is used to access additional advanced functions of the keyboard When this button is pressed, the keyboard will enter Edit mode and the keys on the keyboard can be used to select functions and enter data The light above the Edit Mode button indicates whether or not the keyboard is in Edit mode When in Edit mode, the black keys on the keyboard are used for selecting functions, while the white keys are used for data entry and channel selection Your keyboard will exit Edit mode as soon as either a function is selected or the CANCEL or ENTER key is pressed The light above the Edit Mode button will turn off and the keyboard can then be used to play notes again Some functions do not require confirmation via the Enter or Cancel keys When these functions are selected, the keyboard will automatically exit Edit mode and return to Performance mode Note: Not every music application can process all types of MIDI messages. Please consult your software's documentation for information on what messages it can accept.
Advanced Functions in Edit Mode
15
C#1 D#1
F#1 G#1 A#1
C#2 D#2
F#2 G#2 A#2
C#3 D#3
F#3 G#3 A#3
C#4 D#4
F#4 G#4 A#4
Data = Bank MSB
Data = Transpose
Data = Bank LSB
Data = Program
Data = Channel
Data = Octave
Data = Tuning
Wheel Assign
Pedal Assign
Knob Assign
Transpose +
Transpose --
Cancel
Default
Ch 10
Ch 11
Ch 12
Ch 13
Ch 14
Ch 15
Ch 16
Bank MSB 8 9 Enter
Ch 1
Ch 2
Ch 3
Ch 4
Ch 5
Ch 6
Ch 7
Ch 8
Ch 9
0
1
2
3
4
5
6
7
Octave Buttons Options
The Octave "<" and ">" buttons can be assigned to control one of seven possible MIDI functions: < < < Octave Shift Transpose Program Change < < < Bank LSB Bank MSB MIDI Channel < Master Tune Setting
In the diagram above, the first seven black keys are labeled "Data = Octave, Data = Transpose, Data = Program, Data = Bank LSB, Data = Bank MSB, Data = Channel and Data = Tuning " These keys are used to select the desired alternate function of the Octave buttons
Bank LSB
Octave +
Octave --
MIDI Out
Program
Panic
Local
KeyStudio 49i User Guide To select an alternate function: 1 2 Press the Edit Mode button
|
24
Press the black key that represents the function you want to assign to the Octave buttons KeyStudio will exit Edit mode as soon as you push one of these keys NOTE: Some of the functions the Octave buttons can be used for cannot send out a value less than zero. When used to control these functions, both lights above the buttons will remain off, regardless of the current setting of that function.
The seven possible functions of the Octave buttons are: 1. Octave Shift The Octave "<" and ">" buttons control octave shift by default Pressing the Octave > button (right) will shift the notes played on the keyboard up by one octave Pressing the Octave < button (left) will shift the notes played on the keyboard down by one octave Pressing both Octave buttons together will restore the default octave (Octave shift = 0) However, if these keys have been programmed to control another function, you may wish to re-assign them to control octave shift once again To assign the Octave "<" and ">" buttons to control octave shift: 1 Press the Edit Mode button 2 Press the black key above C1 (C#1), representing Data = Octave KeyStudio will exit Edit mode as soon as C#1 has been pressed <The Octave "+" and "-" Keys Another method of shifting octaves is with the use of the black keys labeled Octave "+" and "-" on the Advanced Functions in Edit Mode diagram This octave shift method can be useful when the Octave buttons have been reassigned to control another MIDI function 1 2 3 4 2. Transpose In some cases it is useful to increase or decrease the transmitted pitch by a small number of semitones rather than a whole octave For example, you may be playing a song with a singer and the singer is having trouble hitting the high notes In this case, you can try reducing the pitch by one or more semitones This is achieved using a function called "Transpose " Transpose works similar to octave shift, except the shift is not limited to multiples of 12 semi-tones As with octave shift, there are two ways of transposing the keyboard When in Edit mode, you can assign the Octave "<" and ">" buttons to control the transpose feature Alternatively, you can use the black keys C#4 and D#4 to shift the transposition These black keys represent "Transpose -" and "Transpose +" respectively To assign the Octave "<" and ">" buttons to transpose: 1 Press the Edit Mode button 2 Press the black key above D1 (D#1), representing "Data = Transpose " KeyStudio will exit Edit mode as soon as D#1 has been pressed When the Octave buttons are assigned to transpose the keyboard, the lights above the buttons indicate the direction of the transposition To return the keyboard's transpose shift to zero, press both the Octave "<" and ">" buttons at the same time Press the Edit Mode button Press the black key above D3 (D#3), representing "Octave +, " to shift the keyboard up by one octave It is possible to shift the keyboard up a total of four octaves Press the black key above C3 (C#3), representing "Octave -, " to shift the keyboard down by one octave It is possible to shift the keyboard down a total of three octaves When you have chosen your octave shift, either press C5 representing "ENTER" or press the Edit Mode button to exit Edit mode
KeyStudio 49i User Guide To change the Transposition using the Transpose "+" and "-" Keys in Edit mode: 1 Press the Edit Mode button 2 Press the black key above D4 (D#4), representing "Transpose +, " to shift the keyboard up by one semitone 3 Press the black key above C3 (C#3), representing "Transpose -, " to shift the keyboard down by one semitone 4 Press C5 representing "ENTER, " or press the Edit Mode button to exit Edit mode 3. Channel
|
25
MIDI data from the keyboard can be sent on any of 16 MIDI channels The KeyStudio default is to transmit MIDI data on channel 1 However, certain MIDI performance or recording scenarios may require the keyboard to send data on a different channel You can change the channel on which data is sent using the following method: 1 Press the Edit Mode button 2 Press one of the 16 channel keys from D1 to E3, whichever one represents the channel you need KeyStudio will exit Edit mode as soon as a channel key has been pressed For example, if a device specifies that you need to send data on channel 10, press the Edit Mode button, and then F2 to select channel 10 This channel is usually dedicated to drum sounds when working with GM compatible synthesizers and GM compatible sound modules (such as the M-Audio GM Module software) The Octave "<" and ">" buttons can also be configured to control the MIDI transmission channel setting by pressing the Edit Mode button and then C#2 This will allow the Octave "<" and ">" buttons to increment or decrement through the channels When channel 16 is reached and ">" is pressed, channel 1 will be selected If the Octave "<" and ">" buttons are assigned to vary the channel, the lights above the buttons will not change, since it is not possible to have a channel with a negative value Pressing both the "<" and ">" buttons together will recall the default setting, channel 1 4. Program Change Program changes are used to change the MIDI instrument or synthesizer sounds you are controlling with your KeyStudio Program change messages can be beneficial when using the KeyStudio keyboard to control MIDI sound modules or synthesizers like M-Audio GM Module For an example, let's change the instrument on M-Audio GM Module to a cello sound To do this we need to send a program change of 42 to the GM Module software, which will select a cello sound from the General MIDI Instruments standard list (see Appendix A) Important: Be sure the M-Audio GM Module software is open on your computer, and your KeyStudio keyboard is properly connected to your computer before attempting to send a program change. There are two methods to send the program change: A) Increment/Decrement Program Change: 1 Press the Edit Mode button 2 Press the black key above F1 (F#1) Now the Octave "<" and ">" buttons can be used to change the program NOTE: When the GM Module software is launched in standalone mode, it sends a message to the KeyStudio keyboard which automatically programs the Octave buttons to send program changes.
KeyStudio 49i User Guide B) Quick Select Program Change 1 Press the Edit Mode button 2 Press the black key above F4 (F#4), representing "Program " 3 Press keys D4, then B3, then C5 This enters the combination: "4, " "2, " "ENTER "
|
26
Now the keyboard is set to play the GM Module cello sound 42 (from the General MIDI Instruments standard list) The full list of General MIDI program numbers is given in Appendix A at the end of this manual Method A is useful if you want to cycle through different instruments for the purpose of comparing and choosing which sound works best in your song Method B is more useful if you want to select a specific sound patch, as is the case here If the Octave "<" and ">" buttons have been assigned to control the program number (Method A), the lights above the buttons will not change, since it is not possible to have a program with a negative value Pressing both the "<" and ">" buttons together will recall Program 0, which selects the first sound patch on any synthesizer capable of processing MIDI program changes 5. Bank LSB and Bank MSB Program changes are the most commonly used messages to change instruments and voices However, the number of instruments accessible using only the program change MIDI command is limited to 128 (0-127) Since some devices have more than 128 voices, they require a method to organize their large number of sounds into banks These devices then access the sounds within these banks by using program change messages See chapter 11, "MIDI Messages Explained" for additional information Generally, these devices use Bank LSB (Least Significant Byte) and Bank MSB (Most Significant Byte) change messages KeyStudio can send these bank change messages in two possible ways*: A) Incremental/Decremental Bank LSB and Bank MSB Change: 1 Press the Edit Mode button 2 Press the black key above G1 (G#1) or A1 (A#1), representing Bank LSB or Bank MSB respectively Now the Octave "<" and ">" buttons can be used to change Bank LSB or Bank MSB B) Using the Quick Select Method: 1 Press the Edit Mode button 2 Press the black key above G4 (G#4), or A4 (A#4), representing Bank LSB or Bank MSB respectively 3 Press keys C4, then B3 then C5 This enters the combination: "3, " "2, " "ENTER " As with Program changes, if the Octave "<" and ">" buttons are selected to vary the Bank LSB or MSB number (Method A), the lights above the buttons will not change, since it is not possible to have a Bank with a negative value Pressing both the "<" and ">" buttons together will recall Bank 0 *Note: Bank change messages must be followed by a program change message in order to recall a sound. [. . . ] · pentheControlPanelanddouble-clicktheSystemicon(underPerformanceandMaintenanceifyouarein O Category view) · SelecttheHardwaretabandclicktheDeviceManagerbutton. · licktheplussign("+")nexttoSound, VideoandGameControllers, andlocatetheKeyStudio49ilisting. Ifyouseea C question mark or exclamation point next to it, or if you don't see it listed, you may need to reinstall the driver software · MakesureyouraudiosoftwarehasbeensetuptouseKeyStudio. · penyourapplication'saudiosettingspageandchecktoseeiftheKeyStudio49i'sASIO, WDM, orCoreAudio O drivers have been selected
Problem 9: I am unable to affect the volume or reverb of the built-in piano sound when using KeyStudio in Local Off mode with a computer-based sequencer or software sound module. [. . . ]

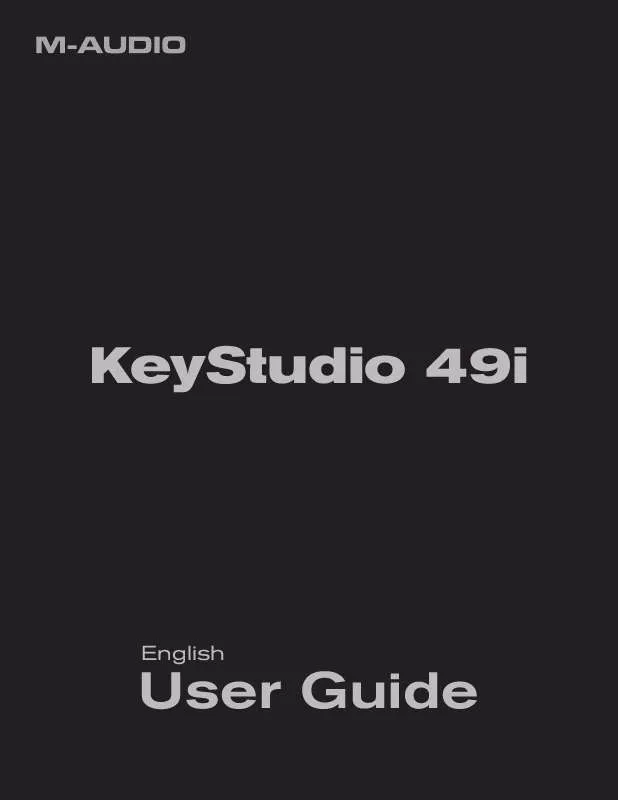
 M-AUDIO KEYSTUDIO 49I INSERT (961 ko)
M-AUDIO KEYSTUDIO 49I INSERT (961 ko)
 M-AUDIO KEYSTUDIO 49I SHEMATICS (961 ko)
M-AUDIO KEYSTUDIO 49I SHEMATICS (961 ko)
 M-AUDIO KEYSTUDIO 49I ANNEXE 236 (923 ko)
M-AUDIO KEYSTUDIO 49I ANNEXE 236 (923 ko)
 M-AUDIO KEYSTUDIO 49I QUICK START GUIDE (721 ko)
M-AUDIO KEYSTUDIO 49I QUICK START GUIDE (721 ko)
 M-AUDIO KEYSTUDIO 49I QUICK START GUIDE (721 ko)
M-AUDIO KEYSTUDIO 49I QUICK START GUIDE (721 ko)
