Detailed instructions for use are in the User's Guide.
[. . . ] Pro Tools SE User Guide
®
Version 8. 0. 3
Legal Notices
This guide is copyrighted ©2010 by Avid Technology, Inc. , (hereafter "Avid"), with all rights reserved. Under copyright laws, this guide may not be duplicated in whole or in part without the written consent of Avid. 003, 96 I/O, 96i I/O, 192 Digital I/O, 192 I/O, 888|24 I/O, 882|20 I/O, 1622 I/O, 24-Bit ADAT Bridge I/O, AudioSuite, Avid, Avid DNA, Avid Mojo, Avid Unity, Avid Unity ISIS, Avid Xpress, AVoption, Axiom, Beat Detective, Bomb Factory, Bruno, C|24, Command|8, Control|24, D-Command, D-Control, D-Fi, D-fx, D-Show, D-Verb, DAE, Digi 002, DigiBase, DigiDelivery, Digidesign, Digidesign Audio Engine, Digidesign Intelligent Noise Reduction, Digidesign TDM Bus, DigiDrive, DigiRack, DigiTest, DigiTranslator, DINR, D-Show, DV Toolkit, EditPack, Eleven, HD Core, HD Process, Hybrid, Impact, Interplay, LoFi, M-Audio, MachineControl, Maxim, Mbox, MediaComposer, MIDI I/O, MIX, MultiShell, Nitris, OMF, OMF Interchange, PRE, ProControl, Pro Tools M-Powered, Pro Tools, Pro Tools|HD, Pro Tools LE, QuickPunch, Recti-Fi, Reel Tape, Reso, Reverb One, ReVibe, RTAS, Sibelius, Smack!, SoundReplacer, Sound Designer II, Strike, Structure, SYNC HD, SYNC I/O, Synchronic, TL Aggro, TL AutoPan, TL Drum Rehab, TL Everyphase, TL Fauxlder, TL In Tune, TL MasterMeter, TL Metro, TL Space, TL Utilities, Transfuser, Trillium Lane Labs, Vari-Fi Velvet, X-Form, and XMON are trademarks or registered trademarks of Avid Technology, Inc. All other trademarks are the property of their respective owners. [. . . ] 8 In the Pro Tools MP3 Export Option dialog,
deselect the Use my iLok Smart Key option, then click Next.
9 When prompted, enter your Pro Tools MP3
Export Option serial code (authorization code).
2 From the list of tutorials, click to open the cat-
egory you want.
Click Next and follow the on-screen instructions to complete the authorization process.
MP3 Export Option
The MP3 Export Option lets you create MP3 files from Pro Tools sessions when exporting a region or a Timeline selection as a new audio file. With the MP3 Export Option, the MP3 file type is available when using File > Export > Audio. Pro Tools uses the Fraunhofer codec for encoding MP3 files.
Uninstalling Pro Tools
Use the Uninstall Pro Tools application to uninstall Pro Tools software from your computer. To uninstall Pro Tools from your computer:
1 Start Windows, logging in with Administrator privileges. For details on Administrator privileges, refer to your Windows documentation. 2 Go to C:\Program Files\Digidesign\
Authorizing the MP3 Export Option
The MP3 Export Option is a paid option and can be purchased and authorized when you export an audio file as an MP3. To authorize the MP3 Export Option using an authorization code:
1 Launch Pro Tools.
Pro Tools\Pro Tools Utilities and double-click Uninstall Pro Tools. exe.
3 Click Next. 4 Click Uninstall to proceed with the uninstallation.
Chapter 3: Installing Pro Tools on Windows
15
16
Pro Tools SE User Guide
chapter 4
Configuring Your Pro Tools System
After you have connected your system and installed Pro Tools software, you are ready to start up and configure your Pro Tools system.
6 With the volume of all output devices low-
Starting Up or Shutting Down Your System
To ensure that the components of your Pro Tools system communicate properly with each other, you need to start them in a particular order. Start up your Pro Tools system in this order:
1 Make sure all your equipment (including your computer) is off. 2 Lower the volume of all output devices in your
ered, turn on your Pro Tools SE audio interfaces. (Only for interfaces that use hardware requiring external power). Wait at least fifteen seconds for the audio interface to initialize and the status LEDs to stop flashing
7 Turn on your computer. 8 Launch Pro Tools or any third-party audio or
MIDI applications.
9 Bring the output levels up to a comfortable lis-
tening level. Shut down your Pro Tools system in this order:
1 Quit Pro Tools and any other running applica-
tions.
system (especially the main outputs to your speakers!).
3 Turn on any external hard drives. Wait ap-
To quit Pro Tools, choose Pro Tools > Quit (Mac) or File > Exit (Windows).
2 Turn off or lower the volume of all output devices in your system. 4 For Pro Tools SE systems that use hardware requiring external power, turn off the hardware. 5 Turn off any MIDI interfaces, MIDI devices, or synchronization peripherals. 7 Turn off any external hard drives.
proximately ten seconds for them to spin up to speed.
4 Turn on any control surfaces. 5 Turn on any MIDI interfaces, MIDI devices, or
synchronization peripherals.
Chapter 4: Configuring Your Pro Tools System
17
Configuring Pro Tools SE
Pro Tools System Settings
Pro Tools SE provides preference settings that let you quickly adjust the performance of your system by changing system settings that affect its capacity for processing, playback, and recording. To change Pro Tools preferences:
1 Launch Pro Tools. 2 Choose Pro Tools SE > Preferences (Mac) or File > Preferences (Windows). 3 Click the tab (Audio, Control Surfaces, or Ses-
Recording or Performing Sets the minimum delay when recording real or software instruments. [. . . ] · When prompted, choose a file system. For optimum performance, audio drives should be formatted as NTFS. · Make sure Enable file and folder compression is not selected. · Set the Allocation unit size to Default. [. . . ]

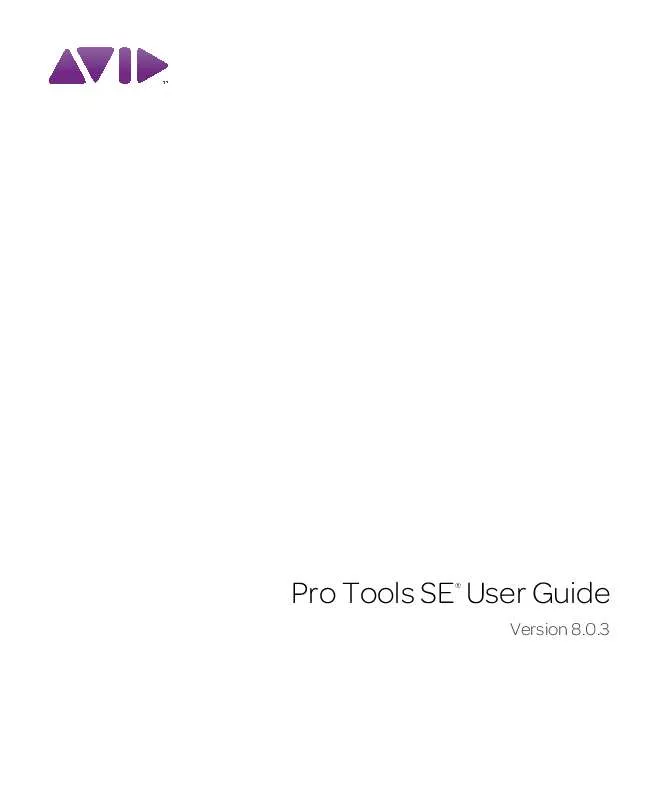
 M-AUDIO PRO TOOLS SE QUICK SETUP (4876 ko)
M-AUDIO PRO TOOLS SE QUICK SETUP (4876 ko)
 M-AUDIO PRO TOOLS SE SHORTCUTS GUIDE (145 ko)
M-AUDIO PRO TOOLS SE SHORTCUTS GUIDE (145 ko)
 M-AUDIO PRO TOOLS SE SHORTCUTS GUIDE V8.0.3 (145 ko)
M-AUDIO PRO TOOLS SE SHORTCUTS GUIDE V8.0.3 (145 ko)
 M-AUDIO PRO TOOLS SE INTERACTIVE PROJECTS GUIDE - PRO TOOLS SE 8.0.3 (118 ko)
M-AUDIO PRO TOOLS SE INTERACTIVE PROJECTS GUIDE - PRO TOOLS SE 8.0.3 (118 ko)
