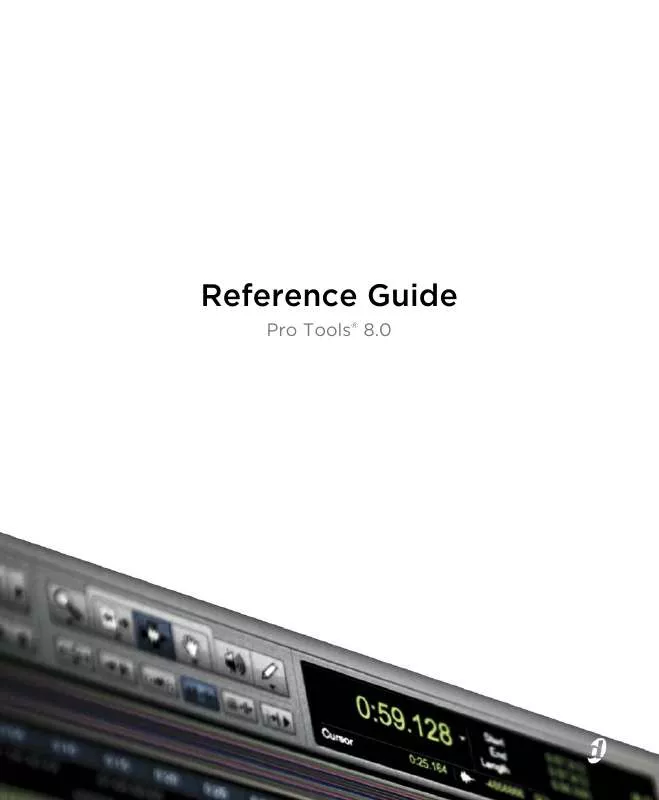Detailed instructions for use are in the User's Guide.
[. . . ] Reference Guide
Pro Tools 8. 0
Legal Notices
This guide is copyrighted 2008 by Digidesign, a division of Avid Technology, Inc. (hereafter "Digidesign"), with all rights reserved. Under copyright laws, this guide may not be duplicated in whole or in part without the written consent of Digidesign. 003, 96 I/O, 96i I/O, 192 Digital I/O, 192 I/O, 888|24 I/O, 882|20 I/O, 1622 I/O, 24-Bit ADAT Bridge I/O, AudioSuite, Avid, Avid DNA, Avid Mojo, Avid Unity, Avid Unity ISIS, Avid Xpress, AVoption, Axiom, Beat Detective, Bomb Factory, Bruno, C|24, Command|8, Control|24, D-Command, D-Control, D-Fi, D-fx, D-Show, D-Verb, DAE, Digi 002, DigiBase, DigiDelivery, Digidesign, Digidesign Audio Engine, Digidesign Intelligent Noise Reduction, Digidesign TDM Bus, DigiDrive, DigiRack, DigiTest, DigiTranslator, DINR, D-Show, DV Toolkit, EditPack, Eleven, HD Core, HD Process, Hybrid, Impact, Interplay, LoFi, M-Audio, MachineControl, Maxim, Mbox, MediaComposer, MIDI I/O, MIX, MultiShell, Nitris, OMF, OMF Interchange, PRE, ProControl, Pro Tools M-Powered, Pro Tools, Pro Tools|HD, Pro Tools LE, QuickPunch, Recti-Fi, Reel Tape, Reso, Reverb One, ReVibe, RTAS, Sibelius, Smack!, SoundReplacer, Sound Designer II, Strike, Structure, SYNC HD, SYNC I/O, Synchronic, TL Aggro, TL AutoPan, TL Drum Rehab, TL Everyphase, TL Fauxlder, TL In Tune, TL MasterMeter, TL Metro, TL Space, TL Utilities, Transfuser, Trillium Lane Labs, Vari-Fi Velvet, X-Form, and XMON are trademarks or registered trademarks of Digidesign and/or Avid Technology, Inc. [. . . ] Nudge can also be used to adjust the placement of automation breakpoints. For more information, see "Editing Automation" on page 927.
502
Pro Tools Reference Guide
Defining the Nudge Value
The Nudge value determines how far regions and selections are moved when nudging. Start and end points for selections can also be moved by the Nudge value (see "Nudging Selection Start/End Points" on page 479). In addition, regions can be trimmed by the Nudge value (see "Trimming with Nudge" on page 502). To set the Nudge value:
1 Do one of the following:
Nudge Value pop-up menu showing Time Code
From the View > Main Counter menu, select the Time Scale for the Nudge value. or To keep the Main Time Scale and use a different time format for the Nudge value, deselect Follow Main Timebase in the Nudge Value pop-up menu.
2 Specify a Nudge value by doing one of the fol-
Nudging with Nudge
To nudge one or more region:
1 Configure the Nudge value (see "Defining the
Nudge Value" on page 503).
2 With the Time Grabber or Selector tool, select
lowing: From the Nudge value pop-up menu in the Edit window, select the Nudge value. or To specify a Nudge value not listed in the Nudge Value pop-up menu, click the Nudge Value indicator and type in the value.
the region, regions, or region groups you want to nudge. The regions can reside on multiple tracks. Only regions that are completely selected are nudged.
3 Do one of the following:
On the numeric keypad, press Plus (+) to move the selection forward by the Nudge value. or Press Minus () to move the selection back by the Nudge value. The Nudge command works the same regardless of the Edit mode. Adjacent regions are overlapped in Shuffle mode, the Spot dialog does not appear when in Spot mode, and shifted material does not snap to the Grid when in Grid mode.
Chapter 25: Editing Regions and Selections
503
Nudging Regions on Multiple Tracks and in Multichannel Tracks
When nudging a selection of multiple regions within a single track or across multiple tracks, that also contains silence, any automation data residing within the silence is also nudged.
Nudging a Region's Contents
Often a region's start point will reside at the correct location, perhaps at a SMPTE frame or barline, but the material within the region starts too late or early. You can, in effect, nudge a region's audio waveform or MIDI notes without displacing the region's start and end points.
before
Nudging by Next Nudge Value
In addition to nudging by the current Nudge value, you can also nudge by the next larger value in the Nudge pop-up menu. For example, if the Nudge value is set to 1 frame and you want to nudge by a larger value, you can nudge by the Nudge value of 10 frames. To nudge forward or back by the next larger Nudge value:
1 Enable Commands Keyboard Focus (see "Keyafter Region contents are slid, moving waveform material into and out of the current region boundaries
board Focus" on page 24).
2 Select the regions or notes you want to nudge. 3 Do one of the following:
Nudging region contents
Press Forward Slash (/) to nudge the selected material forward by the next Nudge value. or Press M to nudge the selection back by the next Nudge value.
This "sliding" of region contents is only possible if there is material residing outside the region's start and end points--from the region having been trimmed, or perhaps captured from a larger region. To nudge the contents of a region without changing the region start and end points:
1 Configure the Nudge value (see "Defining the
Nudge Value" on page 503).
2 With the Time Grabber tool, select the region whose contents you want to nudge. 3 While pressing the Start key (Windows) or
When Commands Keyboard Focus is not enabled, press Start+Forward Slash (/) (Windows) or Control+Forward Slash (/) (Mac) to nudge the selected material forward by the next Nudge value, and press Start+M (Windows) or Control+M (Mac) to nudge the selected material back by the next Nudge value.
Control (Mac), press Plus (+) or Minus () on the numeric keypad to move the material by the Nudge value.
504
Pro Tools Reference Guide
Quantizing Regions to Grid
The Quantize to Grid command adjusts the placement of selected audio and MIDI regions so that their start points (or sync points, if present) align precisely to the nearest Grid boundary. To quantize individual MIDI notes or Elastic Audio Events, use the Quantize Event Operations. You can also use the Quantize Event Operation to quantize audio regions (see "Quantize" on page 798). To quantize one or more regions:
1 Select the Grid value (see "Defining the Grid
To quantize individual MIDI notes or Elastic Audio Events, use the Quantize Event Operations. [. . . ] Pro Tools cannot bounce audio or video to an MPEG-2 video file.
To bounce video and audio in the video track to a QuickTime movie:
1 Finalize your mix. 2 Make sure the video track you want to bounce is currently the main video track. (The track's Video Online button must be highlighted blue. ) 3 Make sure that all of the audio tracks you want
* The video output format may displayed on the external monitor.
Windows Media (VC-1 AP) Output
(Windows Vista Only)
Pro Tools lets you output Windows Media (VC-1 AP) video to NTSC or PAL monitors via any device that is compatible with standard DirectShow output.
to include in the bounce are audible (not muted or inactive).
4 Assign the output of each of the tracks you
For a list of devices explicitly tested for Windows Media (VC-1 AP) output from Pro Tools, visit the Digidesign website (www. digidesign. com/compatibility).
want to include in your bounce to the same stereo output or bus path.
Chapter 48: Working with Video in Pro Tools
1059
5 Do one of the following:
To bounce the entire session, click Return to Zero in the Transport window to go to the beginning of the session. or To bounce a portion of the session, enable Options > Link Timeline and Edit Selection, and make a selection in the Edit window or the Timeline.
6 Choose File > Bounce to > QuickTime Movie.
Bouncing a Video Track with Windows Media Video to a WIndows Media Movie
You can bounce the main video track and a mono or stereo mixdown of your session to a new Windows Media movie.
QuickTime and Avid video cannot be bounced to Windows Media video, and vice versa. [. . . ]