Detailed instructions for use are in the User's Guide.
[. . . ] Menus Guide
Pro Tools® M-PoweredTM Essential
Version 8. 0. 2
Legal Notices
This guide is copyrighted ©2009 by Digidesign, a division of Avid Technology, Inc. (hereafter "Digidesign"), with all rights reserved. Under copyright laws, this guide may not be duplicated in whole or in part without the written consent of Digidesign. 003, 96 I/O, 96i I/O, 192 Digital I/O, 192 I/O, 888|24 I/O, 882|20 I/O, 1622 I/O, 24-Bit ADAT Bridge I/O, AudioSuite, Avid, Avid DNA, Avid Mojo, Avid Unity, Avid Unity ISIS, Avid Xpress, AVoption, Beat Detective, Bomb Factory, Bruno, C|24, Command|8, Control|24, D-Command, D-Control, D-Fi, D-fx, D-Show, D-Verb, DAE, Digi 002, DigiBase, DigiDelivery, Digidesign, Digidesign Audio Engine, Digidesign Intelligent Noise Reduction, Digidesign TDM Bus, DigiDrive, DigiRack, DigiTest, DigiTranslator, DINR, D-Show, DV Toolkit, EditPack, Eleven, Hybrid, Impact, Interplay, M-Audio, MachineControl, Maxim, Mbox, MediaComposer, MIDI I/O, MIX, MultiShell, OMF, OMF Interchange, PRE, ProControl, Pro Tools M-Powered, Pro Tools, Pro Tools|HD, Pro Tools LE, QuickPunch, Reel Tape, Reso, Reverb One, ReVibe, RTAS, Sibelius, Smack!, SoundReplacer, Sound Designer II, Strike, Structure, SYNC HD, SYNC I/O, Synchronic, TL Space, Transfuser, Velvet, X-Form, XMON, and Xpand! [. . . ] They can also be calculated as Peak or Power whether displayed normally or rectified. Peak When selected, the waveform display is calculated based on the sample-by-sample peak level. Peak view is traditionally how Pro Tools calculates the waveform overview and can be used for normal or rectified views. Peak view clearly displays any clipping in the waveform Power When selected, the wave form display is calculated according to the Root Mean Square (RMS). Power view can be used for normal or rectified views. When zoomed in to the sample level, Pro Tools always displays Peak view, but Power view is useful for better seeing the characteristics of the audio in the waveform representation when zoomed out beyond the sample level. For mastering applications in particular, it can be more revealing of the sonic characteristics of the audio than Peak view. Rectified When selected, audio waveforms are displayed so that their positive and negative waveform excursions (the portions that fall above and below the center line) are summed together and viewed as a single positive-value signal. This view allows more waveform detail to be seen in either normal or reduced track height views. It can be particularly useful when editing volume automation data, since it depicts waveform levels as starting at the bottom of the track. Rectified Waveform view is an option that can be enabled in Peak or Power views. Outline When selected, audio waveforms are outlined.
Sends AE
These options display either send assignments for all sends, or the controls for individual sends (Sends AE). Select Assignment to display all five of these send assignments.
Transport
These options selectively display Counters, MIDI Controls, Synchronization, and Expanded controls in the Transport window.
12 Essential Menus Guide
Chapter 6: Track Menu
Track menu commands are used to create, manage, and edit tracks.
Delete
This command removes selected tracks from a session. While audio or MIDI region data will remain in the Region List, the track and its arrangement of the regions on the deleted track (the track's playlist) will be lost.
Group
Track Menu
This command is available when you purchase Pro Tools M-Powered. You can read more about this command on-screen by selecting this menu command. Be sure that the Help menu item Display M-Powered Information Dialogs is enabled (select that item so that a checkmark appears next to it in the Help menu).
New Track
The New Track command lets you add one or more new audio tracks, Auxiliary Inputs, Master Faders, MIDI or Instrument tracks to a session. Audio tracks, Auxiliary Inputs, and Master faders can be mono or stereo.
Clear All Clip Indicators
This command clears all clip indication from all meters.
Create Click Track
New Track dialog
Make Inactive or Make Active
This command is available when you purchase Pro Tools M-Powered. You can read more about this command on-screen by selecting this menu command. Be sure that the Help menu item Display M-Powered Information Dialogs is enabled (select that item so that a checkmark appears next to it in the Help menu).
This command lets you create one or more click tracks. Click tracks are Auxiliary Input tracks with the Click plug-in already inserted.
Chapter 6: Track Menu 13
14 Essential Menus Guide
Chapter 7: Region Menu
Region menu commands are used to manage and edit regions.
Loop
The Loop command lets you loop audio, video, and MIDI regions so they repeat again and again while Pro Tools is in action playing back. Selecting one or more regions and choosing Region > Loop displays the Loop dialog, where you can specify how long you want the selection to loop. Similar to (but more flexible than) the Edit > Duplicate command, the Loop dialog automates all the copy/paste involved in
Unloop
The Unloop command lets you switch looped regions back to standard (unlooped) regions so that they can be edited individually.
Region Menu
Edit Lock/Unlock Region
This command is available when you purchase Pro Tools M-Powered. [. . . ] This option is not available if there are too many windows open. Cascade Arranges all open windows in a cascading pattern on the screen.
Window Menu
For Window menu items, keyboard shortcuts with number keys only work using the numeric keypad on your computer.
Close Window
Closes the currently targeted window.
Configurations
The Configurations menu provides commands and options to manage the configuration of windows in your session, as well as the internal window configurations of the Edit, Mix, Transport, MIDI Editor, and Score Editor windows.
Mix
This command displays the Mix window, used for recording and mixing tasks.
Edit
New Configuration
This command is available when you purchase Pro Tools M-Powered. You can read more about this command on-screen by selecting this menu command. Be sure that the Help menu item Display M-Powered Information Dialogs is enabled (select that item so that a checkmark appears next to it in the Help menu). [. . . ]

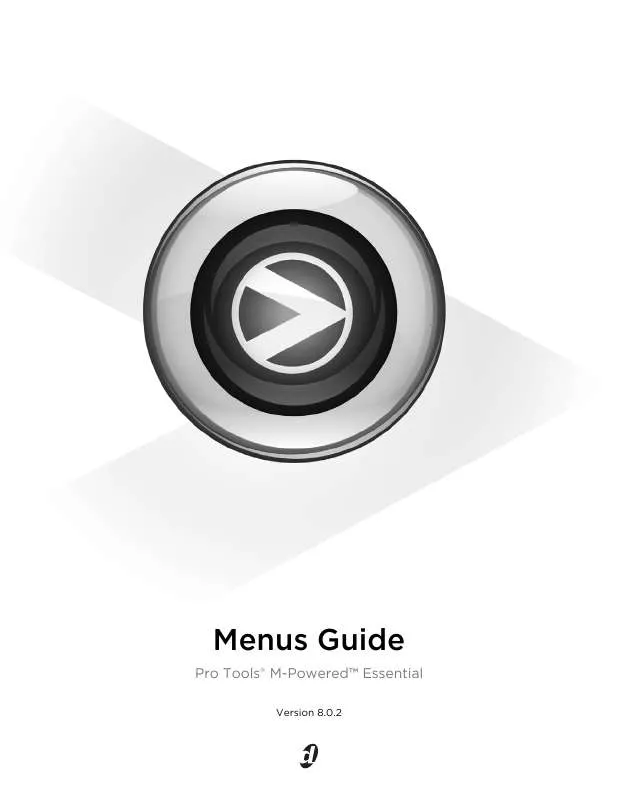
 M-AUDIO PRO TOOLS M-POWERED ESSENTIAL V8.0.2 (686 ko)
M-AUDIO PRO TOOLS M-POWERED ESSENTIAL V8.0.2 (686 ko)
 M-AUDIO PRO TOOLS M-POWERED ESSENTIAL QUICK SETUP (4316 ko)
M-AUDIO PRO TOOLS M-POWERED ESSENTIAL QUICK SETUP (4316 ko)
 M-AUDIO PRO TOOLS M-POWERED ESSENTIAL VERSION 8.0.2 (686 ko)
M-AUDIO PRO TOOLS M-POWERED ESSENTIAL VERSION 8.0.2 (686 ko)
 M-AUDIO PRO TOOLS M-POWERED ESSENTIAL SHORTCUTS GUIDE (231 ko)
M-AUDIO PRO TOOLS M-POWERED ESSENTIAL SHORTCUTS GUIDE (231 ko)
 M-AUDIO PRO TOOLS M-POWERED ESSENTIAL ESSENTIAL PLUG-INS (1721 ko)
M-AUDIO PRO TOOLS M-POWERED ESSENTIAL ESSENTIAL PLUG-INS (1721 ko)
 M-AUDIO PRO TOOLS M-POWERED ESSENTIAL V8.0.2 SHORTCUTS GUIDE (231 ko)
M-AUDIO PRO TOOLS M-POWERED ESSENTIAL V8.0.2 SHORTCUTS GUIDE (231 ko)
