Detailed instructions for use are in the User's Guide.
[. . . ] User Guide
Pro Tools® M-PoweredTM Essential
Version 8. 0. 2
Legal Notices
This guide is copyrighted ©2009 by Digidesign, a division of Avid Technology, Inc. (hereafter "Digidesign"), with all rights reserved. Under copyright laws, this guide may not be duplicated in whole or in part without the written consent of Digidesign. 003, 96 I/O, 96i I/O, 192 Digital I/O, 192 I/O, 888|24 I/O, 882|20 I/O, 1622 I/O, 24-Bit ADAT Bridge I/O, AudioSuite, Avid, Avid DNA, Avid Mojo, Avid Unity, Avid Unity ISIS, Avid Xpress, AVoption, Axiom, Beat Detective, Bomb Factory, Bruno, C|24, Command|8, Control|24, D-Command, D-Control, D-Fi, D-fx, D-Show, D-Verb, DAE, Digi 002, DigiBase, DigiDelivery, Digidesign, Digidesign Audio Engine, Digidesign Intelligent Noise Reduction, Digidesign TDM Bus, DigiDrive, DigiRack, DigiTest, DigiTranslator, DINR, D-Show, DV Toolkit, EditPack, Eleven, HD Core, HD Process, Hybrid, Impact, Interplay, LoFi, M-Audio, MachineControl, Maxim, Mbox, MediaComposer, MIDI I/O, MIX, MultiShell, Nitris, OMF, OMF Interchange, PRE, ProControl, Pro Tools M-Powered, Pro Tools, Pro Tools|HD, Pro Tools LE, QuickPunch, Recti-Fi, Reel Tape, Reso, Reverb One, ReVibe, RTAS, Sibelius, Smack!, SoundReplacer, Sound Designer II, Strike, Structure, SYNC HD, SYNC I/O, Synchronic, TL Aggro, TL AutoPan, TL Drum Rehab, TL Everyphase, TL Fauxlder, TL In Tune, TL MasterMeter, TL Metro, TL Space, TL Utilities, Transfuser, Trillium Lane Labs, Vari-Fi Velvet, X-Form, and XMON are trademarks or registered trademarks of Digidesign and/or Avid Technology, Inc. [. . . ] 2 From the DAE Playback Buffer pop-up menu, select a buffer size. Memory requirements for each setting are shown at the bottom of the Playback Engine dialog. 3 Click OK.
If Pro Tools needs more system memory for the DAE Playback Buffer, it will prompt you to restart your computer.
Cache Size
The Cache Size setting determines the amount of memory DAE allocates to pre-buffer audio for playback and looping when using Elastic Audio. Minimum Reduces the amount of system memory used for disk operations and frees up memory for other system tasks. However, performance when using Elastic Audio features may decrease. Normal Is the optimum Cache Size for most sessions. Large Improves performance when using Elastic Audio features, but it also decreases the amount of memory available for other system tasks, such as RTAS processing.
Using a larger DAE Playback Buffer Size leaves less system memory for other tasks. The default setting of 1500 msec (Level 2) is recommended unless you are encountering 9073 ("Disk too slow or fragmented") errors.
Using a larger Cache Size leaves less system memory for other tasks. The default setting of Normal is recommended unless you are encountering -9500 ("Cache too small") errors.
To change the Cache Size:
1 Choose Setup > Playback Engine. 2 From the Cache Size pop-up menu, select a
disk cache size.
3 Click OK.
Chapter 4: Configuring Your System
17
Pro Tools Hardware Settings and M-Audio Control Panel
The Hardware Setup dialog in Pro Tools (Setup > Hardware) displays the name of your M-Audio peripheral, and tells you that various hardware functions can be changed in the M-Audio Control Panel. Using the M-Audio Control Panel, you can change settings in the following areas: · Mixer Settings · Output Settings · Hardware Settings (including sample rate, hardware buffer size, and sync source).
Clock Source (Sync Source)
If your M-Audio interface has digital I/O (such as S/PDIF I/O), you need to set the Clock Source (called Sync Source in the M-Audio Control Panel). With Pro Tools M-Powered Essential, you cannot set the Clock Source in the Pro Tools Session Setup window. Instead, you must set the Sync Source in the M-Audio Control Panel. To select the Clock Source:
1 If Pro Tools M-Powered Essential is running,
exit Pro Tools.
2 Launch the M-Audio Control Panel as follows:
You can set the sample rate when creating a new Pro Tools session by selecting a different sample rate in the New Session dialog. (Refer to the Pro Tools Reference Guide for details. )
To change M-Audio Control Panel settings:
1 If Pro Tools M-Powered Essential is running,
· For FireWire interfaces, launch M-Audio FW Audio. · For PCI interfaces, launch M-Audio Delta Audio. · For USB Interfaces, launch the M-Audio control panel with the name of your interface.
3 Click the Settings tab. 4 Select a Sync Source.
exit Pro Tools.
2 Launch the M-Audio Control Panel as follows:
· For FireWire interfaces, launch M-Audio FW Audio. · For PCI interfaces, launch M-Audio Delta Audio. · For USB Interfaces, launch the M-Audio control panel with the name of your interface.
3 To change settings in the M-Audio Control
Your digital input device must be connected and turned on. If your input device is not turned on, leave the Sync Source set to Internal. For more information on selecting the Sync Source for your M-Audio interface, refer to your M-Audio interface documentation.
5 Click OK.
Panel, refer to the documentation that came with your M-Audio interface.
4 When finished, close the M-Audio Control
Panel.
18
Pro Tools M-Powered Essential User Guide
M-Audio Mixer Direct Monitoring
Direct or low-latency monitoring is not available from within Pro Tools M-Powered Essential. [. . . ] 3 In the Disk Defragmenter window, choose the drive you want to defragment 4 Click the Defragment button and follow the
on-screen instructions. When defragmenting is complete, close the Computer Management window.
Appendix A: Hard Drive Configuration and Maintenance
29
Hard Disk Storage Space
Mono audio tracks recorded with 16-bit resolution at 44. 1 kHz (CD quality) require approximately 5 MB of hard disk space per minute. The same tracks recorded with 24-bit resolution require about 7. 5 MB per minute. Stereo audio tracks recorded with 16-bit resolution at 44. 1 kHz (CD quality) require approximately 10 MB of hard disk space per minute. [. . . ]

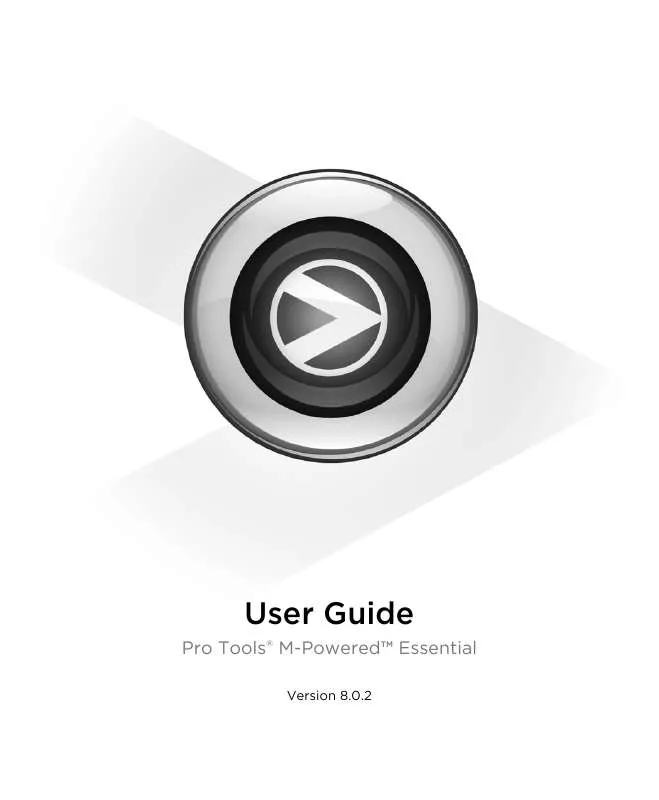
 M-AUDIO PRO TOOLS RECORDING STUDIO (1174 ko)
M-AUDIO PRO TOOLS RECORDING STUDIO (1174 ko)
 M-AUDIO PRO TOOLS RECORDING STUDIO ANNEXE 3 (964 ko)
M-AUDIO PRO TOOLS RECORDING STUDIO ANNEXE 3 (964 ko)
 M-AUDIO PRO TOOLS RECORDING STUDIO INTRO TO PRO TOOLS (1674 ko)
M-AUDIO PRO TOOLS RECORDING STUDIO INTRO TO PRO TOOLS (1674 ko)
 M-AUDIO PRO TOOLS RECORDING STUDIO ESSENTIAL QUICK SETUP (4316 ko)
M-AUDIO PRO TOOLS RECORDING STUDIO ESSENTIAL QUICK SETUP (4316 ko)
 M-AUDIO PRO TOOLS RECORDING STUDIO ESSENTIAL MENUS GUIDE (1064 ko)
M-AUDIO PRO TOOLS RECORDING STUDIO ESSENTIAL MENUS GUIDE (1064 ko)
 M-AUDIO PRO TOOLS RECORDING STUDIO ESSENTIAL PLUG-INS GUIDE (1721 ko)
M-AUDIO PRO TOOLS RECORDING STUDIO ESSENTIAL PLUG-INS GUIDE (1721 ko)
 M-AUDIO PRO TOOLS RECORDING STUDIO PRO TOOLS SHORTCUTS GUIDE (231 ko)
M-AUDIO PRO TOOLS RECORDING STUDIO PRO TOOLS SHORTCUTS GUIDE (231 ko)
 M-AUDIO PRO TOOLS RECORDING STUDIO PRO TOOLS REFERENCE GUIDE (27365 ko)
M-AUDIO PRO TOOLS RECORDING STUDIO PRO TOOLS REFERENCE GUIDE (27365 ko)
 M-AUDIO PRO TOOLS RECORDING STUDIO INTERACTIVE PROJECTS GUIDE - PRO TOOLS SE 8.0.3 (118 ko)
M-AUDIO PRO TOOLS RECORDING STUDIO INTERACTIVE PROJECTS GUIDE - PRO TOOLS SE 8.0.3 (118 ko)
