User manual MATLAB POLYSPACE PRODUCTS FOR C PLUSPLUS 7
Lastmanuals offers a socially driven service of sharing, storing and searching manuals related to use of hardware and software : user guide, owner's manual, quick start guide, technical datasheets... DON'T FORGET : ALWAYS READ THE USER GUIDE BEFORE BUYING !!!
If this document matches the user guide, instructions manual or user manual, feature sets, schematics you are looking for, download it now. Lastmanuals provides you a fast and easy access to the user manual MATLAB POLYSPACE PRODUCTS FOR C PLUSPLUS 7. We hope that this MATLAB POLYSPACE PRODUCTS FOR C PLUSPLUS 7 user guide will be useful to you.
Lastmanuals help download the user guide MATLAB POLYSPACE PRODUCTS FOR C PLUSPLUS 7.
You may also download the following manuals related to this product:
Manual abstract: user guide MATLAB POLYSPACE PRODUCTS FOR C PLUSPLUS 7
Detailed instructions for use are in the User's Guide.
[. . . ] PolySpace® Products for C++ 7 User's Guide
How to Contact The MathWorks
Web Newsgroup www. mathworks. com/contact_TS. html Technical Support
www. mathworks. com comp. soft-sys. matlab suggest@mathworks. com bugs@mathworks. com doc@mathworks. com service@mathworks. com info@mathworks. com
Product enhancement suggestions Bug reports Documentation error reports Order status, license renewals, passcodes Sales, pricing, and general information
508-647-7000 (Phone) 508-647-7001 (Fax) The MathWorks, Inc. 3 Apple Hill Drive Natick, MA 01760-2098
For contact information about worldwide offices, see the MathWorks Web site. PolySpace® Products for C++ User's Guide © COPYRIGHT 19992010 by The MathWorks, Inc.
The software described in this document is furnished under a license agreement. The software may be used or copied only under the terms of the license agreement. [. . . ] The procedural entities view is also called the RTE (run-time error) view. The procedural entities view looks like the following graphic.
9-15
9
Reviewing Verification Results
The file example. c is red because its has a run-time error. PolySpace software assigns to a file the color of the most severe error found in that file. The first column of the table is the procedural entity (the file or function). The following table describes some of the other columns in the procedural entities view. Column Heading Indicates Number of red checks (operations where an error always occurs) Number of gray checks (unreachable code) Number of orange checks (warnings for operations where an error might occur) Number of green checks (operations where an error never occurs) Selectivity of the verification (percentage of checks that are not orange) This is an indication of the level of proof.
Tip If you see three dots in place of a heading, , resize the column until you see the heading. Resize the procedural entities view to see additional columns.
9-16
Opening Verification Results
Note You can select which columns appear in the procedural entities view by right-clicking on the Procedural entities column heading, and selecting the columns you want to display. . What you select in the procedural entities view determines what you see in the other views. In the examples in this chapter, you learn how to use the views and how they interact.
Source Code View
The source code view (in the lower-right part of the Viewer window), shows the source code with colored checks highlighted.
9-17
9
Reviewing Verification Results
Tooltips. Placing your cursor over a check displays a tooltip that provides ranges for variables, operands, function parameters, and return values. For more information on tooltips, see "Using Range Information in the Viewer" on page 9-68. Clicking a check opens a message box that provides more information about the check.
9-18
Opening Verification Results
Coding Review Progress View
The Coding review progress view (upper-left part of the Viewer window), displays statistics about how many checks you have reviewed. As you review checks, the software updates these statistics.
The Count column displays a ratio and the Progress column displays the equivalent percentage. The first row displays the ratio of reviewed checks to total checks that have the same color and category of the current check. In this example, the first row displays the ratio of reviewed red IDP checks to total red IDP errors in the project. The second row displays the ratio of reviewed checks to total checks that have the color of the current check. In this example, this is the ratio of red errors reviewed to total red errors in the project. The third row displays the ratio of the number of green checks to the total number of checks, providing an indicator of the reliability of the software.
9-19
9
Reviewing Verification Results
Selected Check View
The Selected check view (upper-right part of the Viewer window) displays information about the current check.
When reviewing checks, you use the Selected check view to mark checks as Reviewed, and enter comments to describe the results of your review. This helps you track the progress of your review and avoid reviewing the same check twice. For more information, see "Reviewing and Commenting Checks " on page 9-48.
Variables View
The variables view displays global variables and where in the source code they are read or written to.
9-20
Opening Verification Results
Non Shared Variables. Click the Non-Shared Variables button Variables View toolbar to show or hide non-shared variables.
in the
Concurrent Access Graph. Click the Show Access Graph button in the Variables View toolbar to display a graph of read and write access for the selected variable.
9-21
9
Reviewing Verification Results
For more information, see "Displaying the Access Sequence for Variables" on page 9-41. [. . . ] You can see the progress of the verification in the PolySpace Log view. If you see an error or warning, double-click it to go to the corresponding location in the source code. To stop verification, select PolySpace > Stop Local Verification. For more information on monitoring the progress of a verification, see Chapter 7, "Running a Verification" in the PolySpace Products for C++ User Guide.
Reviewing Verification Results from Eclipse Editor
Use the PolySpace Viewer to examine results of the verification:
1 Select PolySpace > Open Verification Results to open the PolySpace
Viewer.
2 If results are available in the specified Results folder, then these results
appear automatically in the Viewer window.
14-6
Verifying Code in the EclipseTM IDE
For information on reviewing and understanding PolySpace verification results, see Chapter 9, "Reviewing Verification Results" in the PolySpace Products for C++ User Guide.
Using the PolySpace Spooler
Use the PolySpace spooler to manage jobs running on remote servers. [. . . ]
DISCLAIMER TO DOWNLOAD THE USER GUIDE MATLAB POLYSPACE PRODUCTS FOR C PLUSPLUS 7 Lastmanuals offers a socially driven service of sharing, storing and searching manuals related to use of hardware and software : user guide, owner's manual, quick start guide, technical datasheets...manual MATLAB POLYSPACE PRODUCTS FOR C PLUSPLUS 7

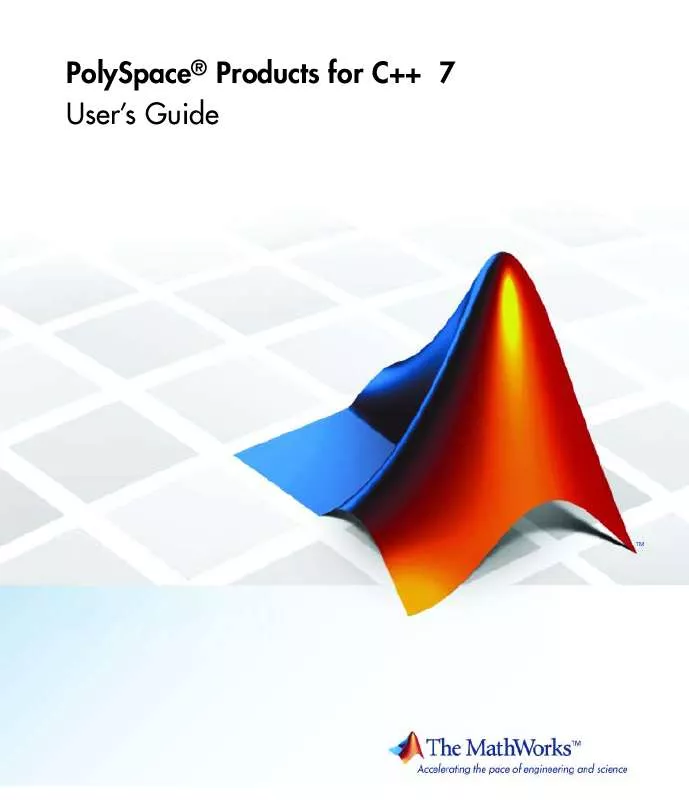
 MATLAB POLYSPACE PRODUCTS FOR C PLUSPLUS 7 REFERENCE (626 ko)
MATLAB POLYSPACE PRODUCTS FOR C PLUSPLUS 7 REFERENCE (626 ko)
 MATLAB POLYSPACE PRODUCTS FOR C PLUSPLUS 7 GETTING STARTED GUIDE (910 ko)
MATLAB POLYSPACE PRODUCTS FOR C PLUSPLUS 7 GETTING STARTED GUIDE (910 ko)
