Detailed instructions for use are in the User's Guide.
[. . . ] With the fingerprint reader, you can enjoy the freedom and convenience of logging on to Microsoft Windows®, Web sites, and programs without having to type a password. The fingerprint reader is not a security feature. You should not use the fingerprint reader to access corporate networks or protect sensitive data, such as financial information.
Install the Software First!
You must install DigitalPersona® Password Manager software for the fingerprint reader to work. Important If you want to use your fingerprint to switch between Windows user accounts, you must turn on the Welcome screen and Fast User Switching before you install DigitalPersona Password Manager software. [. . . ] For a complete description of fingerprint reader features and how-to information, see the Help file installed with the software (DigitalPersona Password Manager Help).
3
Read Help for Your Device
The Help file installed with the software provides a complete product manual that contains the following important product information in a searchable format: · Hardware and software feature descriptions and instructions · Troubleshooting topics and Product Support Services information · End-User License Agreement (EULA), Limited Warranty, and regulatory information
3
X10-47295_Mnl_Ret_Quicktouch. indd 3
5/19/2004, 12:45 PM
To get more information about using your fingerprint reader · Click Start, point to All Programs, point to DigitalPersona Password Manager, and then click Help.
Logging On to Windows by Using Your Registered Fingerprint
You can use your registered fingerprint to log on to Windows via the Welcome screen or the One Touch Logon screen, depending on how your computer is configured. For information about configuring how users log on to Windows, see Windows Help. To log on to Windows by using your registered fingerprint · At the Welcome screen or One Touch Logon screen, touch the fingerprint reader with any registered finger. Important · If your computer is a member of a domain, you cannot use your fingerprint to log on to Windows, you must use your password. However, after you have logged on to Windows, you can use your fingerprint to log on to any Web sites and programs that you have created fingerprint logons for. · If you want to use your fingerprint to switch between Windows user accounts, you must turn on the Welcome screen and Fast User Switching before you install DigitalPersona Password Manager software. For more information, see "Using Your Fingerprint to Switch Between Windows User Accounts" later in this manual.
Logging On to a Web Site by Using Your Registered Fingerprint
After you have created a fingerprint logon for a Web site, you can log on to the Web site with the touch of a finger. For information about creating fingerprint logons, see DigitalPersona Password Manager Help.
4
X10-47295_Mnl_Ret_Quicktouch. indd 4
5/19/2004, 12:45 PM
To log on to a Web site by using your registered fingerprint · Browse to a Web site that you have created a fingerprint logon for, and then touch the fingerprint reader with any registered finger. or · On the One Touch menu, point to Quick Links, and then click the name of the Web site you want to log on to. For information about the One Touch menu, see "Using Your Fingerprint Reader" later in this manual.
Using Your Fingerprint to Switch Between Windows User Accounts
Fast User Switching in Windows XP makes it possible for you to switch between user accounts without actually logging off from the computer. Multiple users can share a computer and use it simultaneously, switching back and forth without closing the programs they are running. Using your fingerprint reader, you can quickly switch between user accounts by using your fingerprint, rather than selecting the user account and typing the account password. If you want to use your fingerprint to switch between Windows user accounts, you must turn on the Welcome screen and Fast User Switching before you install DigitalPersona Password Manager software. Otherwise, you need to uninstall DigitalPersona Password Manager software, turn on the Welcome screen and Fast User Switching, and then reinstall the software for this feature to work. For information about the Welcome screen and turning on Fast User Switching, see Windows Help.
Using Your Fingerprint Reader
This section will help you become familiar with some of the features of your fingerprint reader. For in-depth information about fingerprint reader features, see DigitalPersona Password Manager Help.
5
X10-47295_Mnl_Ret_Quicktouch. indd 5
5/19/2004, 12:45 PM
One Touch menu After you register fingerprints and log on to your Windows user account, you can touch the fingerprint reader to open the One Touch menu. From the One Touch menu, you can: · Create fingerprint logons for Web sites and programs. · Log on to Web sites with a click of the mouse via Quick Links. · Customize the fingerprint reader's settings by using the Properties command. Note If a logon screen is open for a Web site or program that you have not yet created a fingerprint logon for and you touch the fingerprint reader, the Create Fingerprint Logon dialog box is displayed instead of the One Touch menu. If a logon screen is open that you have created a fingerprint logon for and you touch the fingerprint reader, your logon information will be entered and the One Touch menu will not be displayed. Fingerprint reader icon menu If your fingerprint reader is plugged in and ready for use, the fingerprint reader icon appears in the notification area, to the right of the taskbar buttons. [. . . ] Without limiting the rights under copyright, no part of this document may be reproduced, stored in or introduced into a retrieval system, or transmitted in any form or by any means (electronic, mechanical, photocopying, recording, or otherwise), or for any purpose, without the express written permission of Microsoft Corporation. Microsoft may have patents, patent applications, trademarks, copyrights, or other intellectual property rights covering subject matter in this document. Except as expressly provided in any written license agreement from Microsoft, the furnishing of this document does not give you any license to these patents, trademarks, copyrights, or other intellectual property. Microsoft and Windows are either registered trademarks or trademarks of Microsoft Corporation in the United States and/or other countries. [. . . ]

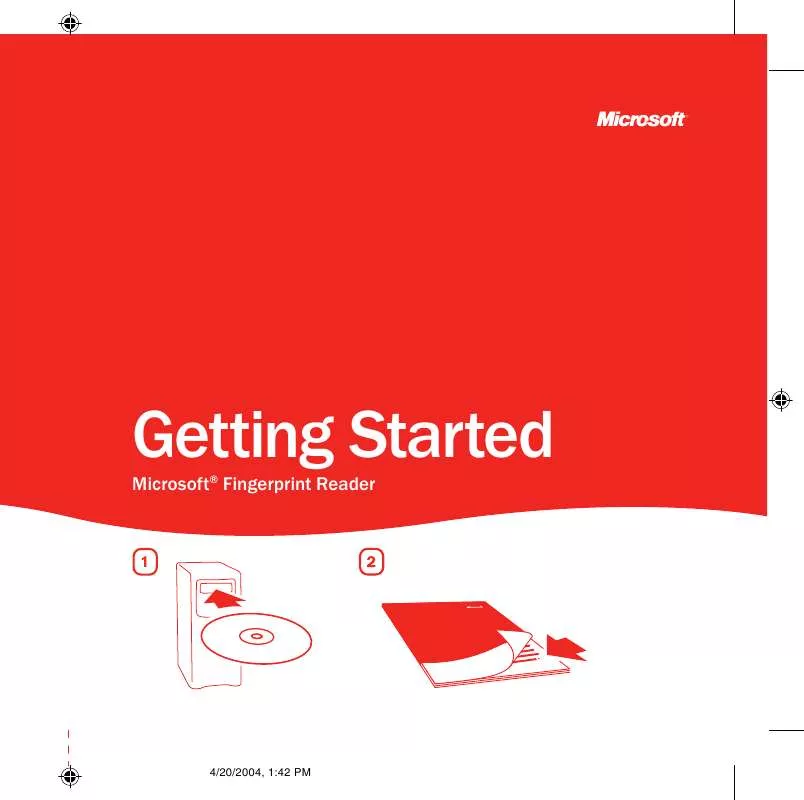
 MICROSOFT FINGERPRINT READER BROCHURE (84 ko)
MICROSOFT FINGERPRINT READER BROCHURE (84 ko)
 MICROSOFT FINGERPRINT READER PRODUCT GUIDE (3279 ko)
MICROSOFT FINGERPRINT READER PRODUCT GUIDE (3279 ko)
