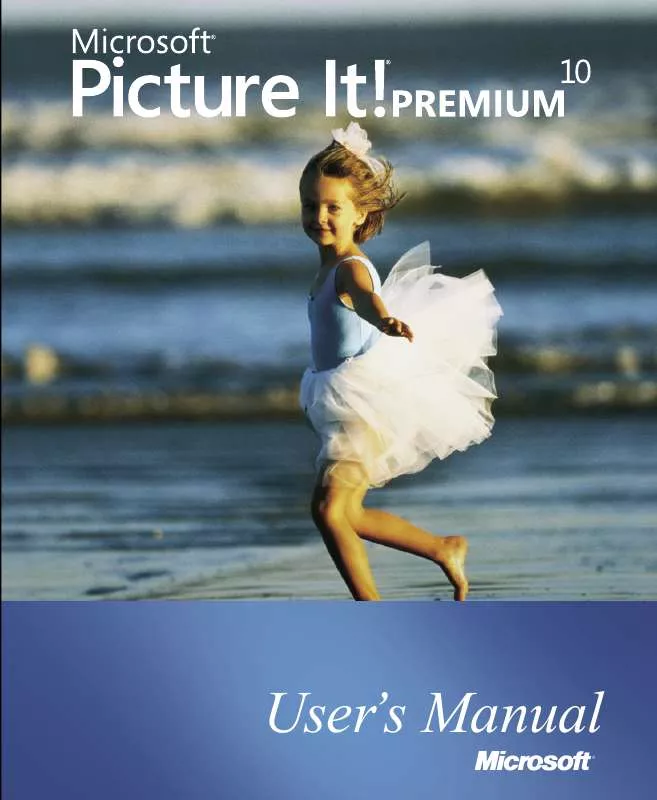Detailed instructions for use are in the User's Guide.
[. . . ] User's Manual
M
Microsoft
®
Picture It!Premium
®
User's Manual
Information in this document, including URL and other Internet Web site references, is subject to change without notice. Unless otherwise noted, the example companies, organizations, products, domain names, e-mail addresses, logos, people, places, and events depicted herein are fictitious, and no association with any real company, organization, product, domain name, e-mail address, logo, person, place, or event is intended or should be inferred. Complying with all applicable copyright laws is the responsibility of the user. [. . . ] Click a theme, click a design, and then click Open. Drag your photo from the Files palette into the frame or mat, and then click Next. Move or resize the photo so that it fits within the frame, and then click Done.
Microsoft Picture It!Premium User's Manual
9
Creating Projects
57
A great way to present your pictures and share them with friends and family is to create photo projects. offers a range of designs that you can use to showcase your pictures. Choose from greeting cards, calendars, business cards, and more.
Working with a multi-page project
When working with a project that has more than one page, such as a greeting card, the multi-page palette appears on the bottom of the screen. This palette lets you switch between pages in the project.
Creating Photo Cards
Use your own photo to personalize a greeting card for a holiday, a party invitation, or any other occasion.
To open a photo card design:
1. Open a photo and check to see that it appears on the Files palette. On the File menu, click Create a Project. On the All Types of Designs page, click Cards. Click a theme, click a design, and then click Open. To edit the inside pages, on the View menu, click Front of Card, Inside of Card, or Back of Card. Once your card project is open, you can add your own text, photos, and clip art. Since most printers cannot print to the edge of the page, the purple margins on the edges of a card project represent the unprintable areas of the card.
Microsoft Picture It!Premium User's Manual
58
Chapter 9: Creating Projects
Photo cards are either half-fold cards, which are larger cards printed on both sides of the paper, or quarter-fold cards, which are smaller cards printed on only one side of the paper.
A favorite golfing photo was used to create this half-fold card.
To change the fold style of a card:
1. On the Format menu, click Change Card Fold.
Microsoft Picture It!Premium User's Manual
Chapter 9: Creating Projects
59
Creating Calendars
Calendars are a great way to showcase your favorite photos. Calendar projects are available in the following formats:
A one-week calendar
A one-year calendar
A month calendar
These are the first three months of a 12-month calendar
Microsoft Picture It!Premium User's Manual
60
Chapter 9: Creating Projects
To create a calendar project:
1. On the File menu, click Create a Project. Click a theme, click a design, and then click Open. Set the start date for the calendar, and then click Next. [. . . ] See Digital Image Library; See Digital Image Library; See Digital Image LibraryPicture It!Library lifespan ratings, print 70 lighting aperture 99 automatic exposure 98 bracketing 99, 119 colors 32 exposure compensation 99 film speed 103 flash 94 incandescent 32 overview 97 problems 31 red eye 33, 95 shutter speed 101 tips 116 white balance 32, 104 linking objects 40 locating pictures Picture It!Library 73 file browser 9 overview 7 TWAIN support 12 WIA support 12 locked objects 38 long exposure shots 112 lossless compression 89 low-quality printer settings 68 low resolution pictures 16, 69
M
Macintosh PICT files 11 macro mode 106 Magic Wand 47 manual camera settings aperture 99 automatic exposure 98 exposure 97 exposure compensation 99
ISO setting 103 overview 97 shutter speeds 101 water glass analogy 98 white balance 104 manual Import Pictures Wizard starts 8 manual Picture It!setup 1 marquee tool 44 mats, adding 56 maximum print sizes 87 media, storage 7, 92 memory cards or sticks 92 menus 21, 26 microdrives 92 Micrografx Designer files 11 middle gray 98 miniature storage cards 92 Mini Lab 53 MIX files 11 month, viewing pictures by 77 More Files button 20 mosaic effect 49 motion photography 107 moving picture features 39 MSN Photos Web site 71 multimedia cards 92 multiple keywords 75 objects edited 41 objects flattened 42 objects selected 40 pictures edited 53 pictures printed 66 pictures selected 81 pictures taken in succession 109 picture versions 62 My Pictures folder 74
N
naming batches 84 naming pictures 75 natural light 32 noise 103
L
larger print sizes 69 layers. [. . . ]