Detailed instructions for use are in the User's Guide.
[. . . ] You can also access the "Healthy Computing Guide" at www. microsoft. com/ hardware or (in the United States only) by calling 1 (800) 360 7561 to request a CD at no charge. If you have questions about how your own lifestyle, activities, or medical or physical condition may be related to MSDs, see a qualified health professional.
About Your Rights and Obligations
This Microsoft® wireless desktop set is comprised of a keyboard, mouse, and receiver and is sold as a single unit and may not be separated for use on more than one computer. The software with this product is licensed, not sold. You must either agree to the license contract in the software Setup screen or promptly return the Microsoft wireless desktop set, comprised of the keyboard, mouse, and receiver, along with the software, for a refund, excluding the return costs. [. . . ] Plug the purple PS/2 connector into the computer's round PS/2 keyboard port, which may be similarly colored and labeled with a keyboard icon. Attach the green USB-to-PS/2 adapter to the USB connector, and then plug it into the computer's round PS/2 mouse port, which may be similarly colored and labeled with a mouse icon.
PS/2 connection
Important Before using this product, read about the potential for radio interference in the topic titled "Radio and TV interference regulations" in the onscreen Help files installed with the software.
5
Test the Keyboard and Mouse
Try using the keyboard and mouse to make sure that they are working. If either device does not work as expected, make sure the following procedures were completed as specified earlier in these instructions: · New batteries were inserted and positioned correctly for each device. · The receiver was properly connected to the computer. · Both devices were properly positioned and there are no nearby items that might cause interference.
2
X1042010-02bdy. indd
2
5/13/2004, 2:13 PM
If the keyboard or mouse is still not working, try changing the wireless connection channel for the device. Changing the wireless connection channel may be helpful if you are experiencing interference.
To change the wireless connection channel
· Press the button on the bottom of the wireless keyboard or mouse. If changing the channel does not solve the problem, you may need to reconnect the device to the receiver.
To reconnect the keyboard or mouse to the receiver
1. Make sure that the device and receiver are positioned as specified earlier in these instructions. Press the button on the top of the wireless receiver. The receiver lights blink to indicate that it is connected. Press the button on the bottom of the device. The wireless device may not work for a few seconds until the reconnection process is completed. Note You can only reconnect one device for each press of the receiver button, so repeat as necessary for the other device. If reconnecting the device to the receiver does not solve the problem, see the onscreen Help files installed with the keyboard and mouse software for additional troubleshooting information.
6
Read the Help Files for Your Keyboard and Mouse
The onscreen Help files installed with the software provide a complete product manual and contain the following important product information in a searchable format: · Hardware and software feature descriptions and instructions · Troubleshooting topics and Product Support Services information · End-User License Agreement (EULA), Limited Warranty, and regulatory information · Healthy Computing Guide · Battery removal and safety information · Radio interference information
To open the Help file for your keyboard or mouse (Windows)
1. Click the Start button, point to All Programs (or Programs), point to Microsoft Keyboard or Microsoft Mouse, and then click Microsoft Keyboard or Microsoft Mouse. Click the Help button on the IntelliType Pro Key Settings tab or any IntelliPoint tab.
To open the Help file for your keyboard or mouse (Mac OS)
1. Choose Apple > System Preferences > Microsoft Keyboard or Microsoft Mouse. Choose Help > Microsoft Keyboard Help or Microsoft Mouse Help.
3
X1042010-02bdy. indd
3
5/13/2004, 2:14 PM
7
Customize your Keyboard and Mouse (Optional)
You can start IntelliType Pro keyboard software or IntelliPoint mouse software and customize your devices. Using IntelliType Pro keyboard software, you can: · Reassign many of the keys to perform a command, such as Find, or to open a program, file, Web page, or shortcut. · Disable keys you sometimes press accidentally, such as CAPS LOCK. Using IntelliPoint mouse software, you can: · Reassign each of the mouse buttons, including the wheel button, to perform a command, such as Copy. · Modify the mouse settings, such as the wheel scrolling rate.
To start IntelliType Pro or IntelliPoint software (Windows)
· Click the Start button, point to All Programs (or Programs), point to the Microsoft Keyboard or Microsoft Mouse folder, and then click Microsoft Keyboard or Microsoft Mouse.
To start IntelliType Pro or IntelliPoint software (Mac OS)
· Choose Apple > System Preferences > Microsoft Keyboard or Microsoft Mouse.
Adjusting the Keyboard Legs
The keyboard legs are designed to accommodate various body sizes, chairs, and desks. [. . . ] Unless otherwise noted, the example companies, organizations, products, domain names, e-mail addresses, logos, people, places, and events depicted herein are fictitious, and no association with any real company, organization, product, domain name, e-mail address, logo, person, place, or event is intended or should be inferred. Complying with all applicable copyright laws is the responsibility of the user. Without limiting the rights under copyright, no part of this document may be reproduced, stored in or introduced into a retrieval system, or transmitted in any form or by any means (electronic, mechanical, photocopying, recording, or otherwise), or for any purpose, without the express written permission of Microsoft Corporation. Microsoft may have patents, patent applications, trademarks, copyrights, or other intellectual property rights covering subject matter in this document. [. . . ]

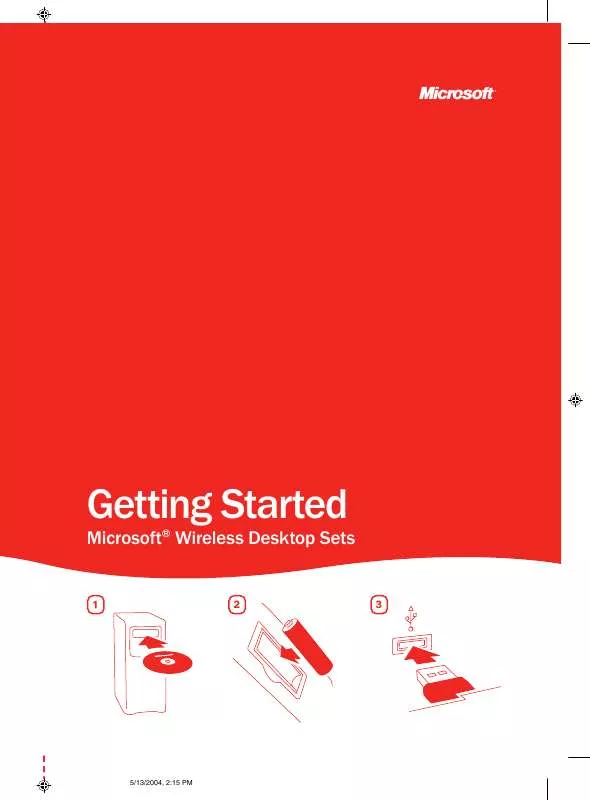
 MICROSOFT WIRELESS DESKTOP SETS AUTRE NOTICE (820 ko)
MICROSOFT WIRELESS DESKTOP SETS AUTRE NOTICE (820 ko)
