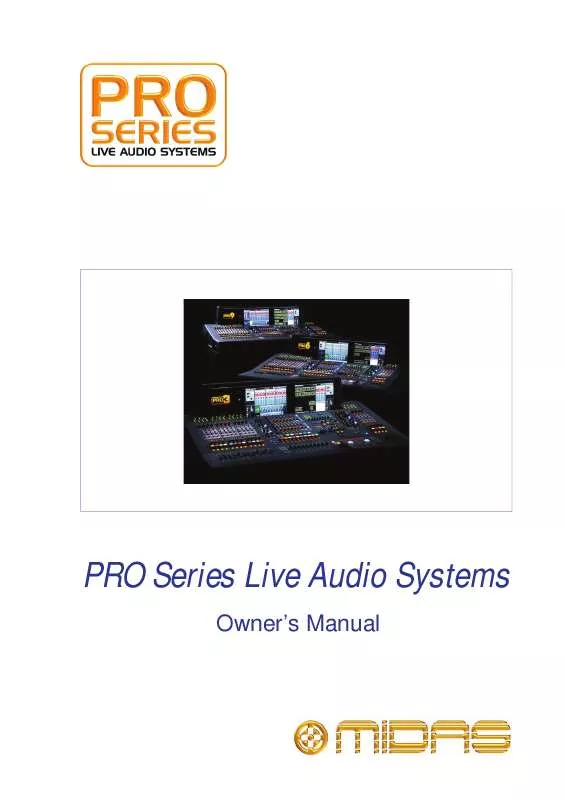User manual MIDAS CONSOLES PRO SERIES LIVE AUDIO SYSTEMS
Lastmanuals offers a socially driven service of sharing, storing and searching manuals related to use of hardware and software : user guide, owner's manual, quick start guide, technical datasheets... DON'T FORGET : ALWAYS READ THE USER GUIDE BEFORE BUYING !!!
If this document matches the user guide, instructions manual or user manual, feature sets, schematics you are looking for, download it now. Lastmanuals provides you a fast and easy access to the user manual MIDAS CONSOLES PRO SERIES LIVE AUDIO SYSTEMS. We hope that this MIDAS CONSOLES PRO SERIES LIVE AUDIO SYSTEMS user guide will be useful to you.
Lastmanuals help download the user guide MIDAS CONSOLES PRO SERIES LIVE AUDIO SYSTEMS.
Manual abstract: user guide MIDAS CONSOLES PRO SERIES LIVE AUDIO SYSTEMS
Detailed instructions for use are in the User's Guide.
[. . . ] PRO Series Live Audio Systems
Owner's Manual
PRO Series Live Audio Systems Owner's Manual
Midas Klark Teknik Limited, Klark Industrial Park, Walter Nash Road, Kidderminster. Tel: +44 1562 741515 Fax: +44 1562 745371 Email: info@midasklarkteknik. com Website: www. midasconsoles. com
PRO Series Live Audio Systems -- Owner's Manual DOC02-PROSERIES Issue A -- September 2010
© Red Chip Company Ltd. In line with the company's policy of continual improvement, specifications and function may be subject to change without notice. This Owner's Manual was correct at the time of writing. [. . . ] If necessary, navigate the effects page containing the desired button to the I zone. Adjust the desired control knob.
2
PRO Series Live Audio Systems Owner's Manual
194
Chapter 19: Assignable Controls (I Zone)
Controlling a GEQ via the I zone
You can use the I zone to adjust the faders and controls, such as the high/low pass filters, notch filters, slope etc. , of an internal GEQ. For information on opening the Graphic EQs screen and selecting a GEQ, see Chapter 15, "Graphic Equaliser (GEQ)". Similarly to the internal effects, there is an assignable controls panel on the GUI (see "About the Assignable Controls window" on page 188). However, to accommodate the faders there are, effectively, two levels of display, known as "overview" and "zoom". The overview display appears initially when you open the window of the GEQ, and lets you adjust a group of GEQ faders simultaneously. Each LCD button in the I zone is assigned to a group of faders. For identification, the groups are numbered, as shown in the following diagram.
Overview display
Fader group ID numbers (encircled)
I zone
Figure 23: Fader group control knob assignments in the overview display
PRO Series Live Audio Systems Owner's Manual
Controlling a GEQ via the I zone
195
The zoom display comprises a number of screens, which are accessed via the LCD buttons of the overview display. The following diagram shows all of the available zoom displays and includes a typical example of what the assignable controls (control surface and GUI) will look like just after a GEQ has been selected.
Zoom displays
Overview display
I zone
Figure 24: I zone LCD button assignments in the overview display
PRO Series Live Audio Systems Owner's Manual
196
Chapter 19: Assignable Controls (I Zone)
>> To switch between the overview and zoom displays Do one of the following: · · To open the overview display from one of the zoom displays, press any of the LCD buttons in the I zone. To open a zoom display from the overview display, press the desired LCD button in the I zone.
>> To navigate the zoom displays If you are at a zoom display and you want to go to another one (for example, to adjust a fader or front panel control) use the left and right arrow buttons in the assignable controls panel (see "Rack and unit control navigation" on page 191). For diagrams of the available zoom displays, see Figure 24 "I zone LCD button assignments in the overview display" on page 195. >> To adjust a group of faders simultaneously in the overview display Make sure the overview display is shown on the GUI and adjust the appropriate control knob in the I zone. The group of faders will adjust in equal amounts from their relative positions. However, continual adjustment will eventually take all of the group's faders to the maximum/minimum extent. >> To adjust a single fader in a zoom display If necessary, navigate the desired zoom display (containing the fader you want to change) to the GEQ window. In the I zone, adjust the desired control knob. Note: You can also adjust a single fader in the overview display using drag, or in the rack view (with the GEQ window closed). >> To operate a button or control knob of a GEQ For details, see "To operate a button of an effect" on page 193 and "To operate a control knob of an effect" on page 193.
PRO Series Live Audio Systems Owner's Manual
197
Chapter 20: Scenes And Shows (Automation)
This chapter shows you how to use scenes and shows, which are part of the PRO Series's automation.
About automation
Automation is predominantly a GUI-only function that allows complex editing of scenes and the creation of show files via the GUI menu. The control surface provides limited control via the automation section, which facilitates fast store/recall operation during show time and rehearsals. The automation system of the PRO Series can store and recall up to 1000 scenes, each one being a snapshot of the control centre's settings at the instant the scene was created. By recalling scenes, users can -- with certain exceptions -- restore the control centre to the state that existed at that time the scenes were stored. This makes it ideal for multi-act tours by providing quick and accurate access of settings for the band with a minimum of sound check time, as well as for theatre productions, where each act requires reconfiguration of audio I/O. [. . . ] To section: The rightmost area of the Patching screen that contains the destination patch connectors. See Patching.
PRO Series Live Audio Systems Owner's Manual
623
Tooltip: The information box that appears next to the pointer when it passes over or pauses on items on certain GUI screens, such as the channels on the Overview and Patching screens. Touchpad: Also known as "trackpad". An input device on a laptop PC for controlling the on-screen pointer. [. . . ]
DISCLAIMER TO DOWNLOAD THE USER GUIDE MIDAS CONSOLES PRO SERIES LIVE AUDIO SYSTEMS Lastmanuals offers a socially driven service of sharing, storing and searching manuals related to use of hardware and software : user guide, owner's manual, quick start guide, technical datasheets...manual MIDAS CONSOLES PRO SERIES LIVE AUDIO SYSTEMS