Detailed instructions for use are in the User's Guide.
[. . . ] WARNING: TO PREVENT FIRE OR SHOCK HAZARD, DO NOT EXPOSE THIS PRODUCT TO RAIN OR MOISTURE. THE UNIT MUST NOT BE EXPOSED TO DRIPPING OR SPLASHING. DO NOT PLACE OBJECTS FILLED WITH LIQUIDS, SUCH AS VASES, ON THE UNIT. CAUTION: TO ENSURE REGULATORY COMPLIANCE, USE ONLY THE PROVIDED POWER AND INTERFACE CABLES. [. . . ] Any new selections will be deleted, and not be applied.
WA840
3-29
Section 3
Configuration
FILTERS Page Examples Establishing Parental Controls on Internet Use
The WA840 filters can allow you to restrict use of your broadband connection in a variety of ways: · Blocking use of the Internet at one or more PCs in your home, at all times
(e. g. , there is a dedicated PC in the home for homework, where Internet surfing is not required) (e. g. , when homework is to be done, and does not require Internet surfing)
·
Blocking use of the Internet at one or more PCs in your home, at particular times Blocking specific uses of the Internet at one or more PCs in your home, at particular times
·
(e. g. , when homework is to be done, and neither Internet gaming nor Internet messaging should be in use).
The following examples demonstrate these three types of parental controls on your WA840.
Blocking Internet Use at All Times Using MAC Addresses
For this example, we assume that: · there is one PC to be restricted, and · the MAC address of that PC is 00:0C:E5:4F:E7:91. Step 1: At the LAN MAC Filter Mode, select Deny.
Step 2: At Filtered LAN MAC Addresses, enter the MAC address(es) of the PC(s) to be restricted.
Step 3: At the bottom of the page, click the Apply action button.
3-30
WA840
Configuration
Blocking Internet Use at All Times Using IP Addresses
For this example, we assume that: · there is one PC to be restricted, and · the IP address assigned to that PC is 192. 168. 40. 4.
Section 3
Step 1: At LAN Usage Filters, under LAN IP Address Range, on consecutive lines enter the IP address(es) of the PC(s) to be restricted.
NOTE: If you intend to restrict multiple clients in the home, it is best to assign them consecutive IP addresses, to allow you to enter a single LAN IP Address Range without disabling another client.
Step 2: Under Protocol, select TCP on one line and UDP on the next.
Step 3: Under Destination Port Range, enter the entire port range (0 through 65535) on both lines.
Step 4: At the end of each line, check the Enabled box to engage the filters.
Step 5: At the bottom of the page, click the Apply action button.
WA840
3-31
Section 3
Blocking Internet Use at Particular Times
Configuration
When using the LAN Usage Filters, you have the additional opportunity to establish Internet controls that run between particular times. There are two ways to do this: (1) The "manual" approach: Enter the Web-based Configuration Utility at the beginning and end of restriction periods, to enable and disable continuous filters by checking and un-checking the Enabled boxes at the end of each line. (2) The "automated" approach: Use day and time settings on LAN Usage Filters, automatically engaging and suppressing the restrictions at desired times. For this example, we assume that: · the "automated" approach is desired, · there is one PC to be restricted, · the IP address assigned to that PC is 192. 168. 40. 4, and · the PC is to be restricted from 6 PM to 8 PM, Monday through Friday. Step 1: At LAN Usage Filters, under LAN IP Address Range, enter the IP address(es) of the PC(s) to be restricted.
NOTE: If you intend to restrict multiple clients in the home, it is best to assign them consecutive IP addresses, to allow you to enter a single LAN IP Address Range without disabling another client, while conserving LAN Usage Filters at the same time.
Step 2: Under Protocol, alternate TCP and UDP on each line.
3-32
WA840
Configuration
Section 3
Step 3: Under Destination Port Range, enter the entire port range (0 through 65535) on each line.
Step 4: Under From Day and To Day, select the first day the restrictions should be in place, and then the first day the restrictions should no longer be in place. If a filtering period begins and ends on the same day, the same day should be entered in From Day and To Day. If that same filtering period is repeated on multiple days, you should enter each day on a pair of filter lines.
Step 5: Under From Hour and To Hour, select the start and stop times of the restrictions that will be in place.
WA840
3-33
Section 3
Configuration
Step 6: At the end of each line, check the Enabled box to engage the filters.
Step 7: At the bottom of the page, click the Apply action button.
Blocking Specific Types of Internet Use at Particular Times
When using the LAN Usage Filters, you have the additional opportunity to establish Internet controls on specific ports. Since some Internet applications will open and close specific ports in order to function, you can block the use of those applications by specific client PCs, by blocking the use of those ports by those PCs. For this example, we assume that: · · · · there is one PC to be restricted, the IP address assigned to that PC is 192. 168. 40. 4, the PC is to be restricted from using an Internet game Monday through Friday, all day, and the Internet game to be restricted requires port 28910 for TCP communications.
Step 1: At LAN Usage Filters, under LAN IP Address Range, enter the IP address(es) of the PC(s) to be restricted.
NOTE: If you intend to restrict multiple clients in the home, it is best to assign them consecutive IP addresses, to allow you to enter a single LAN IP Address Range without disabling another client, while conserving LAN Usage Filters at the same time.
3-34
WA840
Configuration
Section 3
Step 2: Under Protocol, select the protocol which applies to the communications to be restricted.
Step 3: Under Destination Port Range, enter the port(s) to be restricted.
Step 4: Under From Day and To Day, select the first day the restrictions should be in place, and then the first day the restrictions should no longer be in place.
Step 5: Under From Hour and To Hour, select the start and stop times of the restrictions that will be in place.
Step 6: At the end of each line, check the Enabled box to engage the filters.
Step 7: At the bottom of the page, click the Apply action button.
WA840
3-35
Section 3
The ROUTING Configuration Page
Configuration
This page allows you to configure port forwarding and triggering rules for your WA840. These rules can allow specific clients on your local network to run and share certain programs that use the Internet. (NOTE: Your WA840 must be configured as a wireless-only router to use the routing capabilities) Figure 3-5 ROUTING Page
ROUTING Page Commonly Used Configuration Options
None of the configuration options on the ROUTING Page typically require any adjustment from factory defaults, to support most typical uses of the WA840 as a wireless-only router. Therefore, none of the configuration options on the ROUTING Page are highlighted in white. ROUTING Page configuration options are provided primarily for advanced users.
3-36
WA840
Configuration
ROUTING Page All Configuration Options
Field DMZ IP Address:
(ADVANCED)
Section 3
Description Sets one device on your local network (specified by IP address) to be a De-militarized Zone (DMZ). A DMZ receives all broadband communication requests that might otherwise be blocked by the Access Point's firewall, as is often needed for real-time Internet gaming. Leave this field blank if no DMZ is desired.
NOTE: This setting is only used if Operation Mode on the BASIC Page is set to Router.
FACTORY DEFAULT:
(blank)
Port Forwards:
(ADVANCED)
Sets rules for forwarding inbound broadband communications, destined to specific WAN ports, to specific clients on your local network (specified by IP address). You may optionally specify a destination port range on the LAN side of the WA840 as well. This feature can be particularly useful to support a web server, or other special service, on your local network.
NOTE: These settings are only used if Operation Mode on the BASIC Page is set to Router.
You can store up to 20 port forwarding rules, and selectively enable one or more of them when desired, using the Enabled checkbox at the end of each row.
NOTE: Port forwards will be applied in the order in which they are listed on this page.
For each port forward, the following 3 items can be entered: (1) WAN Port Range: These two fields ("Start" and "End") define a range of WAN ports that will be monitored as part of the port forward. To forward communications from a single port, enter the same port number in both fields. This information must be entered for each port forward.
FACTORY DEFAULT:
(blank)
(continued on next page)
WA840
3-37
Section 3
Configuration
Port Forwards: (continued)
(2) LAN IP Address: Sets the client on your local network (specified by IP address) to which communications will be forwarded. This information must be entered for each port forward.
FACTORY DEFAULT:
(blank)
(3) LAN Port Range: These two fields ("Start" and "End") define a range of LAN ports to which communications will be forwarded. To forward to a single port, enter the same port number in both fields. [. . . ] TCP uses a timer to track outstanding packets, checks error in incoming packets, and retransmits packets if requested. TCP/IP The Transmission Control Protocol/Internet Protocol suite provides standards and rules for data communication between networks on the Internet. It is the worldwide Internetworking standard and the basic communications protocol of the Internet.
5-10
WA840
Glossary
Tunnel
Section 5
To place packets inside other packets to send over a network. The protocol of the enclosing packet is understood by each endpoint, or tunnel interface, where the packet enters and exits the network. [. . . ]

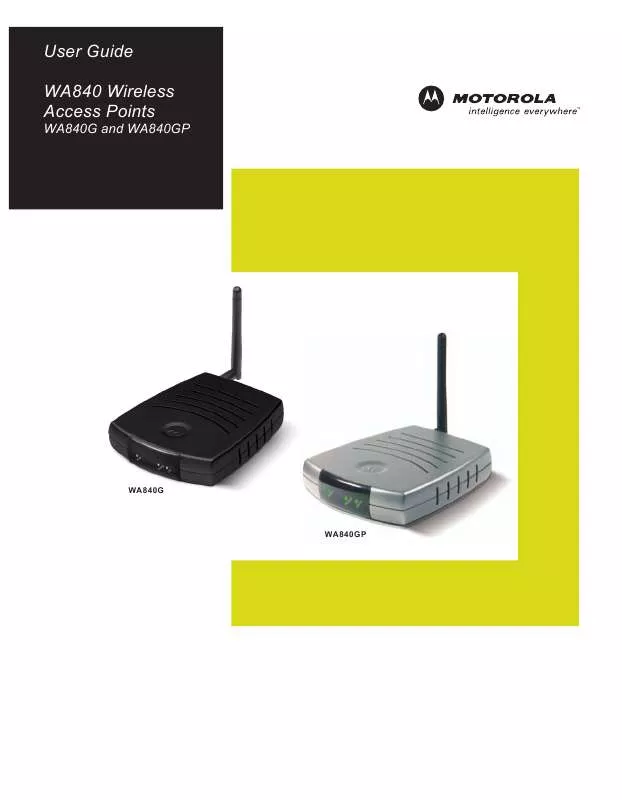
 MOTOROLA WIRELESS ACCESS POINT WA840GP WARRANTY (55 ko)
MOTOROLA WIRELESS ACCESS POINT WA840GP WARRANTY (55 ko)
 MOTOROLA WIRELESS ACCESS POINT WA840GP RELEASE NOTES 6.1.4 (312 ko)
MOTOROLA WIRELESS ACCESS POINT WA840GP RELEASE NOTES 6.1.4 (312 ko)
