Detailed instructions for use are in the User's Guide.
[. . . ] NEC Computer Systems Division, A Division of Packard Bell NEC, Inc.
DECLARATION OF CONFORMITY
We, the Responsible Party NEC Computer Systems Division Packard Bell NEC, Inc. 1 Packard Bell Way Sacramento, CA 95828-0903 (916) 388-0101
declare that the product
NEC
PM Professional 9000E
is in conformity with part 15 of the FCC Rules. Operation of this product is subject to the following two conditions: (1) this device may not cause harmful interference, and (2) this device must accept any interference received, including interference that may cause undesired operation.
Proprietary Notice and Liability Disclaimer The information disclosed in this document, including all designs and related materials, is the valuable property of NEC Computer Systems Division, Packard Bell NEC, Inc. (hereinafter "NEC CSD") and/or its licensors. [. . . ] See your system administrator if you have questions about your network configuration.
Removing an Expansion Board
To remove an expansion board, perform the following steps: 1. Remove the left cover of the system unit (see "Removing the Side Covers"). Label and remove any cables connected to the expansion board. Remove the screw that secures the board to the support bracket. Set the screw aside (use it to secure the slot cover after the board is removed). Remove the board from the expansion slot.
4-38 Installing Options
Removing an expansion board
A Screw B Expansion Board C System Board
5. Replace the slot cover and slot cover screw. Replace the left cover of the system unit (see "Replacing the Side Covers").
Data Storage Devices
The system board in the computer supports the following storage devices:
T two diskette drives T up to four IDE drives, such as IDE hard drives, an IDE
CD-ROM drive, or an IDE Zip drive (depending on available slots)
T up to seven SCSI devices, such as a SCSI hard drive or a
SCSI Jaz drive (depending on available slots).
Installing Options 4-39
Other storage devices might require the installation of a compatible controller board. See your hardware dealer about the storage devices available for your system.
Locating Device Bays
The system has eight bays (see the figure on the following page):
T a 3 1/2-inch accessible device bay that contains the
standard 1. 44-MB diskette drive
T four 1-inch high thin-height, or three 1. 6-inch high
3 1/2-inch internal hard drive bays
T three 5 1/4-inch accessible device bays
One accessible device bay contains a CD-ROM drive. One or more of the following devices might be installed in the other 5 1/4-inch bays:
T T T T
tape drive PC card host Jaz drive Zip drive
The accessible bays are not limited to devices with removable media. For example, you can install a hard drive with a 5 1/4-inch frame in one of these bays. A 5 1/4-inch bay can also accommodate a 3 1/2-inch device if the device is housed in a 5 1/4-inch frame.
4-40 Installing Options
The following figure shows the device bay locations.
Locating device bays
A 3 1/2-Inch Internal Bays B 5 1/4-Inch Accessible Bays C 3 1/2-Inch Accessible Bay (contains 1. 44-MB Diskette Drive)
Preparing the Device
Before installing a storage device in the system, follow any preinstallation instructions that come with the device. For example, check the following information:
T Diskette drive -- remove any termination on the diskette
drive. See the documentation that comes with the drive.
T IDE drive -- check the jumper settings on the device
before installing it. See the documentation that comes with the device for jumper setting information.
Installing Options 4-41
Each IDE device in the system must be set correctly as the first (master) or second (slave) device on the IDE channel. In systems with an IDE hard drive, the drive is set as the master device on the primary IDE cable.
T SCSI drive -- run the Symbios Configuration utility to
assign a SCSI ID and terminate the device if necessary.
T CD-ROM drive -- in systems with an IDE hard drive, the
CD-ROM drive is set as the master device on the secondary IDE cable. In general, set a third or fourth IDE device as the slave device on the primary cable and secondary cable respectively. In systems with an SCSI hard drive, the CD-ROM drive is set as the master device on the primary IDE cable. In general, set a second, third or fourth IDE device as the master device on the secondary cable, the slave device on the primary cable, and slave device on the secondary cable respectively. Use the table "IDE Connector Configuration" when configuring IDE drives on the primary and secondary IDE connectors on the system board. See "Connecting Device Cables" and "Cabling Storage Devices" for more information on connecting devices.
4-42 Installing Options
IDE Connector Configuration
Configuration 1 device (hard drive) 2 devices (hard drive, CD-ROM) 2 devices (hard drive, tape backup) 2 devices (hard drive, Zip drive) 3 devices (hard drive, CD-ROM, Zip drive) 3 devices (hard drive, CD-ROM, tape backup) 3 devices (hard drive, hard drive, CD-ROM) 3 devices (hard drive, hard drive, tape backup) 3 devices (hard drive, hard drive, Zip drive) 4 devices (hard drive, CD-ROM, Zip drive, tape backup) 4 devices (hard drive, hard drive, CD-ROM, tape backup) 4 devices (hard drive, hard drive, CD-ROM, Zip drive) 4 devices (hard drive, hard drive, Zip drive, tape backup) Primary connector Master - hard drive Slave - none Master - hard drive Slave - none Master - hard drive Slave - none Master - hard drive Slave - none Master - hard drive Slave - none Master - hard drive Slave - none Master - hard drive Slave - hard drive Master - hard drive Slave - hard drive Master - hard drive Slave - hard drive Master - hard drive Slave - Zip drive Master - hard drive Slave - hard drive Master - hard drive Slave - hard drive Master - hard drive Slave - hard drive Secondary connector Master - none Slave - none Master - CD-ROM Slave - none Master - tape backup Slave - none Master - Zip drive Slave - none Master - CD-ROM Slave - Zip drive Master - CD-ROM Slave - tape backup Master - CD-ROM Slave - none Master - tape backup Slave - none Master - Zip drive Slave - none Master - CD-ROM Slave - tape backup Master - CD-ROM Slave - tape backup Master - CD-ROM Slave - Zip drive Master - Zip drive Slave - tape backup
Installing Options 4-43
Connecting Device Cables
The cables used for installing optional storage devices include:
T T T T T
diskette drive signal cable IDE signal cables internal SCSI device cables PC adapter card cables system power cables.
System board drive cable connectors are shown in the following figures.
System board cable connectors
A Diskette Drive Connector B Primary IDE Connector C Secondary IDE Connector D Narrow SCSI Connector E Wide SCSI Connector
4-44 Installing Options
System board auxiliary cable connectors
A Serial Port B (COM2) Connector B USB Connector C Chassis Intrusion Alarm Connector D System Fan Connector E Not Used
Diskette Drive Signal Cable
A three-connector diskette drive signal cable comes attached to the system board and to the standard 1. 44-MB diskette drive. A second diskette drive can be connected to the middle connector on the diskette drive cable. [. . . ] specifications, B-9 termination board removing, 4-23 Top cover removing, 4-9 replacing, 4-9, 4-65 Troubleshooting, 5-2
U
Upgrading BIOS, 3-17 DIMMs, 4-13 memory, 4-12, 4-13 processor, 4-12, 4-20, 4-28 USB port, 1-10, 1-19
Index-7
(For United States Use Only) Federal Communications Commission Radio Frequency Interference Statement WARNING: Changes or modifications to this unit not expressly approved by the party responsible for compliance could void the user's authority to operate the equipment. NOTE: This equipment has been tested and found to comply with the limits for a Class B digital device, pursuant to Part 15 of the FCC Rules. These limits are designed to provide reasonable protection against harmful interference in a residential installation. This equipment generates, uses and can radiate radio frequency energy and, if not installed and used in accordance with the instructions, may cause harmful interference to radio communications. [. . . ]

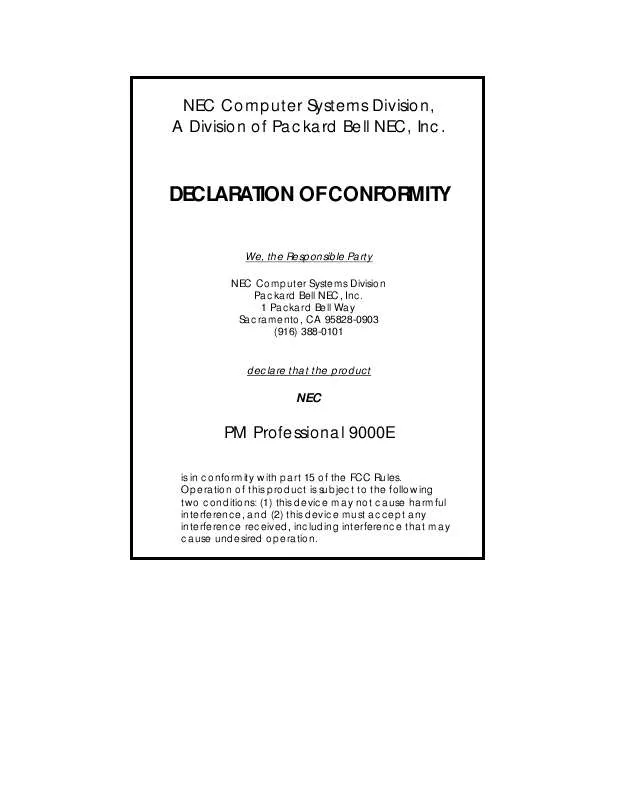
 NEC POWERMATE PROFESSIONAL 9000E SERVICE MANUAL (971 ko)
NEC POWERMATE PROFESSIONAL 9000E SERVICE MANUAL (971 ko)
