Detailed instructions for use are in the User's Guide.
[. . . ] Proprietary Notice and Liability Disclaimer
The information disclosed in this document, including all designs and related materials, is the valuable property of NEC Solutions (America), Inc. (hereinafter "NECSAM") and/or its licensors. NECSAM and/or its licensors, as appropriate, reserve all patent, copyright and other proprietary rights to this document, including all design, manufacturing, reproduction, use, and sales rights thereto, except to the extent said rights are expressly granted to others. The NECSAM product(s) discussed in this document are warranted in accordance with the terms of the Warranty Statement accompanying each product. [. . . ] You can also go to the Windows Start menu and select "Get Going with Tablet PC" for additional tutorials about using the tablet PC and pen.
Windows Power Management
Your NEC Versa LitePad tablet PC manages its power resources using the Advanced Configuration and Power Interface (ACPI) while the system is powered on using AC or battery (DC) power. ACPI enables the operating system to manage the power given to each attached device and to turn off a device when not in use. Take advantage of the opportunity to manage power on your system to: Minimize battery drain. When you return from that urgent call or meeting, you don't have to reboot, just press the power button to resume system operation.
Windows Power Options Properties
ACPI power management settings are controlled through Windows Power Options Properties. To access Power Options, go to Start, select Control Panel, Performance and Maintenance, and select Power Options.
4-2 Using the Operating System and Utilities
Power Options Properties includes the following power management areas: Power Schemes Alarms Power Meter Advanced Hibernate.
Power Schemes
Use the Power Schemes options to define the appropriate Power scheme for your system, and to set timeouts for standby, LCD panel, and hard disk. Define parameters for your system when running under AC (plugged in) or DC (running on batteries) power.
Power Schemes
Parameter Power Schemes Default Setting Portable/Laptop Alternate Setting(s) Home/Office Desk, Presentation, Always On, Minimal Power Management, Max. Battery 1, 2, 3, 5, 10, 15, 20, 25, 30, 45 minutes; 1, 2, 3, 4, 5 hours; Never 1, 2, 3, 5, 10, 15, 20, 25, 30, 45 minutes; 1, 2, 3, 4, 5 hours; Never 3, 5, 10, 15, 20, 25, 30, 45 minutes; 1, 2, 3, 4, 5 hours; Never 3, 5, 10, 15, 20, 25, 30, 45 minutes; 1, 2, 3, 4, 5 hours; Never
Turn off monitor (Plugged in) Turn off monitor (Running on batteries) Turn off hard disks (Plugged in) Turn off hard disks (Running on batteries)
After 15 Minutes
After 2 Minutes
After 30 Minutes
After 5 Minutes
Using the Operating System and Utilities 4-3
Power Schemes
Parameter System standby (Plugged in) System standby (Running on batteries) System hibernates (Plugged in ) System hibernates (Running on batteries) Default Setting After 20 Minutes Alternate Setting(s) 1, 2, 3, 5, 10, 15, 20, 25, 30, 45 minutes; 1, 2, 3, 4, 5 hours; Never 1, 2, 3, 5, 10, 15, 20, 25, 30, 45 minutes; 1, 2, 3, 4, 5 hours; Never 10, 15, 20, 25, 30, 45 minutes; 1, 2, 3, 4, 5, 6 hours; Never 10, 15, 20, 25, 30, 45 minutes; 1, 2, 3, 4, 5, 6 hours; Never
After 15 Minutes
After 3 hours
After 2 hours
Power Schemes -- Defines the most appropriate power scheme for your computer. Turn off monitor -- Selects the time delay before your LCD panel turns off. Turn off hard disks -- Selects the time delay before your hard disk(s) power down. System standby -- Selects the system standby timeout period for your system when running under AC or DC power. System hibernates -- Selects the system hibernate timeout period for your system when running on AC or DC power.
Alarms
Use the Alarms screen to define the point at which the battery alarm activates. Define the alarm to either sound an alarm, display a warning message, or invoke Standby, Hibernate, or Shutdown, or run a program.
4-4 Using the Operating System and Utilities
Alarms
Parameter Low battery alarm Alarm Action Notification Alarm Action* Run a program Default Setting 10% Display message None None Alternate Setting(s) 0-100% Sound alarm Standby, Power Off, Hibernate When the alarm occurs, run this program. 0-100% Sound alarm Power Off, Standby, Hibernate When the alarm occurs, run this program.
Critical battery alarm Alarm Action Notification Alarm Action* Run a program
3% Display message Hibernate None
*Enabling an Alarm action enables "Force stand by or shutdown even if program stops responding" setting.
Low battery alarm -- Allows you to define a low battery alarm percentage, notification, and system action. Critical battery alarm -- Allows you to define a critical battery alarm percentage, notification, and system action.
Power Meter
The Power Meter screen displays the remaining battery power and charging status for the battery. Choose to display your battery status information.
Using the Operating System and Utilities 4-5
Advanced
The Advanced window allows you to select behaviors for the taskbar icon, standby password, and the Power button.
Advanced
Parameter Default Setting Alternate Setting(s) Checked Unchecked
Always show icon on taskbar Prompt for password when computer goes off standby When I press the Power button on my computer
Unchecked Checked
Shut down
Do nothing Ask me what to do Standby Hibernate Shut down Do nothing Ask me what to do Standby Hibernate Shut down
When I press the Sleep button on my computer*
Standby
*If USB keyboard has the Sleep button feature.
Always show icon on the taskbar -- Determines whether or not the Power Meter icon displays on the taskbar. Prompt for password when computer goes off standby -- Determines whether or not the system prompts for your Windows password when resuming from Standby. When I press the Power button on my computer -- Defines the system action when the Power button is used. When I press the Sleep button on keyboard -- Defines the system action when the Sleep button is used. This option applies if you have a USB keyboard with a Sleep button.
4-6 Using the Operating System and Utilities
Hibernate
Use the Hibernate window to enable hibernate support, see the amount of free disk space, and the amount of disk space required to hibernate. When your system hibernates, it performs a save-to-disk. Your current working environment is saved to the hard disk. Use the power button to resume from hibernation. [. . . ] These limits are designed to provide reasonable protection against harmful interference in a residential installation. This equipment generates, uses and can radiate radio frequency energy and, if not installed and used in accordance with the instructions, may cause harmful interference to radio communications. However, there is no guarantee that interference will not occur in a particular installation. If this equipment does cause harmful interference to radio or television reception, which can be determined by turning the equipment off and on, the user is encouraged to try to correct the interference by one or more of the following measures. [. . . ]

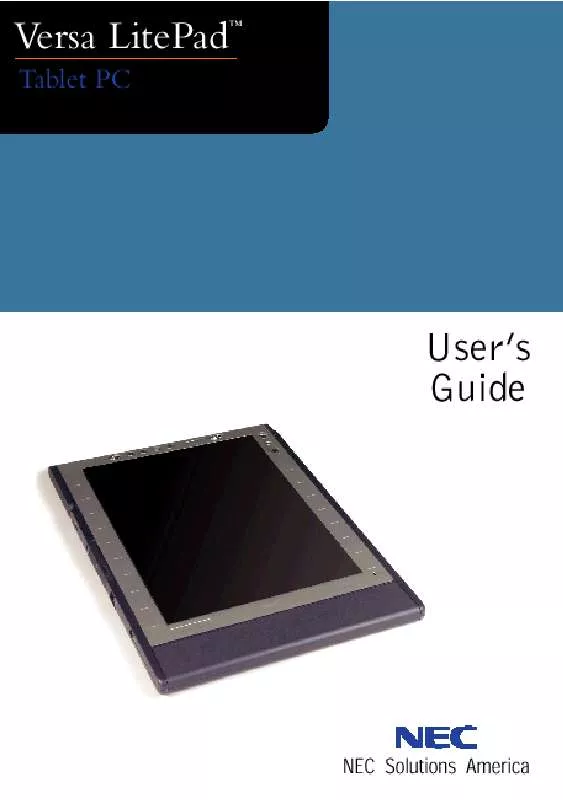
 NEC VERSA LITEPAD TABLET PC RELEASE NOTES (41 ko)
NEC VERSA LITEPAD TABLET PC RELEASE NOTES (41 ko)
