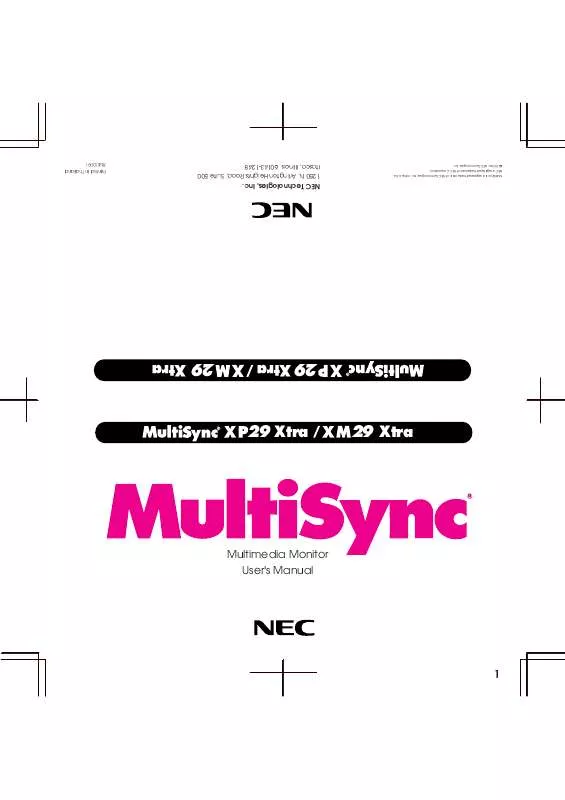User manual NEC XP2991
Lastmanuals offers a socially driven service of sharing, storing and searching manuals related to use of hardware and software : user guide, owner's manual, quick start guide, technical datasheets... DON'T FORGET : ALWAYS READ THE USER GUIDE BEFORE BUYING !!!
If this document matches the user guide, instructions manual or user manual, feature sets, schematics you are looking for, download it now. Lastmanuals provides you a fast and easy access to the user manual NEC XP2991. We hope that this NEC XP2991 user guide will be useful to you.
Lastmanuals help download the user guide NEC XP2991.
Manual abstract: user guide NEC XP2991
Detailed instructions for use are in the User's Guide.
[. . . ] R
29 Xtra
NEC Technologies, Inc.
MultiSync is a registered trademark of NEC Technologies, Inc. NEC is registered trademark of NEC Corporation. ©1993 by NEC Technologies, Inc.
1250 N. Arlington Heights Road, Suite 500 Itasca, Illinois 60143-1248
R
Multimedia Monitor User's Manual
29 Xtra
29 Xtra
R
1
29 Xtra
Printed in Thailand 78410091
DOC compliance Notice CAUTION
RISK OF ELECTRIC SHOCK DO NOT OPEN This Class A digital apparatus meets all requirements of the Canadian Interference-Causing Equipment Regulations.
CAUTION: TO REDUCE THE RISK OF ELECTRIC SHOCK, DO NOT REMOVE COVER. [. . . ] · Do not take apart the batteries, heat them, or throw them into a fire.
PROCEED EXIT VIDEO 1 VIDEO 2 RGB 1 RGB 2/DTV
POWER /STANDBY
Operating Range
· The infrared signal operates by line-of-sight up to a distance of approximately 22 feet/7 m and within a 60 degree angle of the remote sensor of the monitor. · The monitor will not function if there are objects between the remote control and the sensor or if strong light falls on the sensor. Weak batteries will also prevent the remote control from properly operating the monitor.
30
DEGAUSS POWER OFF ON RGB 2 PROCEED EXIT
30
VIDEO 1 VIDEO 2 RGB 1 POSITION / CONTROL
SCAN WIDTH HEIGHT SIDE PIN NORMAL
NORMAL BRIGHT CONTRAST MUTE VOLUME
MULTIMEDIA MONITOR RD-354E
79645721
16
13
17 Functions of DIP SW
ON ON
Functions and Settings of DIP SW
This DIP switch is used for Sync. Control, Intelligent Power Manager, External control, wireless control, and OSM control. To change a switch setting use a pointed object, such as a pen or pencil, to push the switch to the desired position. Set all the pins except No. 7 to the OFF position during normal operation. 1 pin to the OFF position during normal operation. The monitor automatically determines if the input signal is separate sync, composite sync or sync on green signal in this order. 1 pin to the ON position when sync on green signals are necessary for synchronization with an external component.
1
2
3
4
5
6
7
8
OFF
Pin No. 4 (Intelligent Power Manager) This function saves power. When Intelligent Power Manager control is on, by using the monitor' s horizontal and vertical SYNC signals, the monitor can be prompted into the different IPM modes. The following is the description of the LED indicator for the IPM power saving modes: Mode On Standby Standby State Suspend State Off State Power Off LED Indicator Green Red (Steady) Amber(Blinking quickly) Amber(Blinking moderately) Amber(Blinking slowly) No Light Power Saving None None Minimum (Quickest recovery) Moderate (Moderate recovery) Maximum (EPA<8 watts, Slowest recovery) No Power Used (Fully Off)
Pin No. CONTROL) When this switch is set to ON, the External Control function is activated. 7 (REMOTE ON/OFF) When this switch is set to ON, the monitor can be controlled by the wireless remote control unit. If you have some monitors you do not want to control by remote, set to OFF. 8 (OSM System Control Menu ON/OFF) When this switch is set to ON, the system control menu is displayed. In this menu the following features are enabled: Power on mode set(POWER ON MODE) Front control key on/off(FRONT CONTROL) Language selection(LANGUAGE) Video mode(auto/manual) selection(VIDEO MODE) OSM on/off(OSM ON/OFF) PC-control on/off(PC-CONTROL) CONVERGENCE SETUP For the setting procedures to set the items, see pages 43 to 45.
NOTE: The Intelligent Power Manager works only for the RGB input. If selecting the VIDEO input, or when connecting to no signal source, the Intelligent Power Manager does not work.
18
14
19
Installation Wiring Diagram
IBM XGA/SuperVGA/VGA or Compatibles or Macintosh G3 series
Macintosh or Compatibles
EXTERNAL CONTROL
RGB Cable (supplied) To Mini D-SUB 15 Pin input Pin adapter for Macintosh (supplied) RGB Cable (supplied) To Mini D-SUB 15 Pin input
XP29 Xtra/XM29 Xtra
SPEAKERS MUST HAVE MORE THAN 5WATT RATING IMPEDANCE 8 OHM
To EXTERNAL CONTROL (Mini D-SUB 15 Pin input)
RGB1
AUDIO R L(MONO) IN S
VIDEO 1
BNC
DIP SW
ON
REMOTE
IN
PC / EXT CTL
EXT SPEAKERS
RIGHT LEFT
75
IN HIGH
75
IN HIGH THROUGH OUT
12345678
To R, G, B, H, V inputs (BNC)
NEC IPS 4000 Image Processor
THROUGH OUT
THROUGH OUT
OUT
SPEAKER SELECT
INT EXT
VIDEO 2
BNC S R IN AUDIO L(MONO)
RGB AUDIO
75
R IN L(MONO) HIGH IN
R/CR/PR
RGB 2
G/Y/Y
B/CBPB
H/CS
V
75
IN HIGH
75
HIGH
AC IN
THROUGH OUT
THROUGH OUT
THROUGH OUT
THROUGH OUT
To Y/CB/CR, Y/PB/PR inputs (BNC)
DTV Tuner or DVD Player
To VIDEO IN R, L, inputs
Document camera, VCR, Video copy stand or Multimedia application
PROCEED EXIT
VIDEO 1
VIDEO 2
RGB 1
RGB 2
POWER /STANDBY
XP29Xtra/XM29Xtra
20
15
21 Connecting Your PC or Macintosh Computer
Connecting your PC or Macintosh computer to your MultiSync XP29 Xtra/ XM29 Xtra will enable you to display your computer's screen image. All of these following display standards are supported: VGA 640 x 480 for graphics, VGA 640 x 400 for graphics, VGA 640 x 350 for graphics, VGA 720 x 400 for text, VGA 720 x 350 for text, SuperVGA 800 x 600, and XGA 1024 x 768, 1280x1024 standards above 60 Hz such as Sun, Silicon Graphics, HP, workstation standards; Macintosh at 640 x 480, 832 x 624, 1024 x 768, and 1152 x870(XP29 Xtra only). To connect to a PC, Macintosh or computer equipped with a XGA/SuperVGA/ VGA adapter or compatible graphics adapter, simply: 1. Turn off the power to your monitor and computer. If your PC does not support XGA/Super VGA/VGA you will need to install an XGA/SuperVGA/VGA graphics board. Consult your computer's owner's manual for your XGA/SuperVGA/VGA configuration. [. . . ] For the location of your nearest authorized NEC service center. To report a DOA product and verify its status for return authorization.
On-site Service/Repair Policy
NEC offers on-site service and repair for all of our MultiSync presentation monitor products of 29'' and larger screen size. Warranty repair is provided by our service-authorized Visual Systems Division Dealers and network of factory-trained independent service providers. If you are experiencing a problem with your monitor, please contact the authorized NEC Visual Systems Division dealer from which it was purchased. [. . . ]
DISCLAIMER TO DOWNLOAD THE USER GUIDE NEC XP2991 Lastmanuals offers a socially driven service of sharing, storing and searching manuals related to use of hardware and software : user guide, owner's manual, quick start guide, technical datasheets...manual NEC XP2991