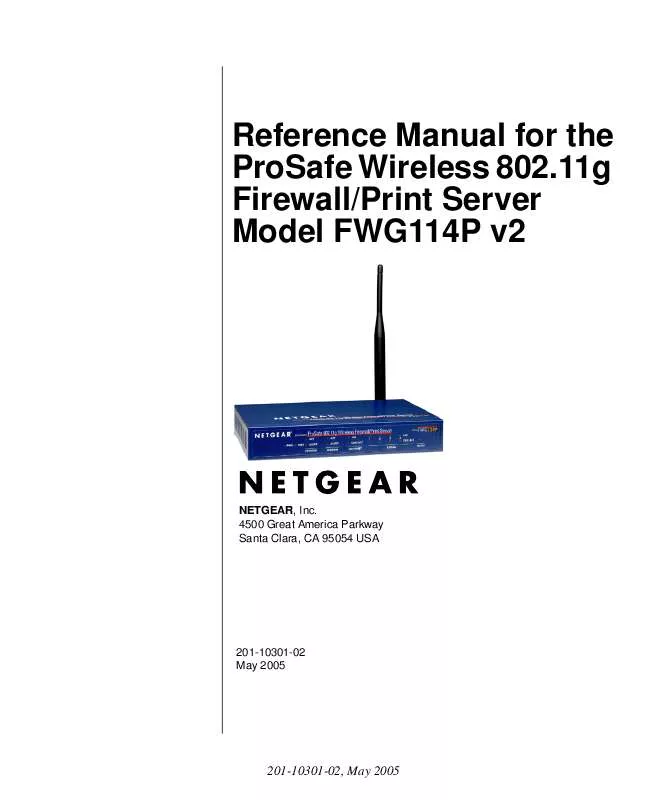User manual NETGEAR FWG114P V2 REFERENCE MANUAL
Lastmanuals offers a socially driven service of sharing, storing and searching manuals related to use of hardware and software : user guide, owner's manual, quick start guide, technical datasheets... DON'T FORGET : ALWAYS READ THE USER GUIDE BEFORE BUYING !!!
If this document matches the user guide, instructions manual or user manual, feature sets, schematics you are looking for, download it now. Lastmanuals provides you a fast and easy access to the user manual NETGEAR FWG114P. We hope that this NETGEAR FWG114P user guide will be useful to you.
Lastmanuals help download the user guide NETGEAR FWG114P.
Manual abstract: user guide NETGEAR FWG114PV2 REFERENCE MANUAL
Detailed instructions for use are in the User's Guide.
[. . . ] Reference Manual for the ProSafe Wireless 802. 11g Firewall/Print Server Model FWG114P v2
NETGEAR, Inc. 4500 Great America Parkway Santa Clara, CA 95054 USA
201-10301-02 May 2005
201-10301-02, May 2005
© 2005 by NETGEAR, Inc. All rights reserved.
Trademarks
NETGEAR is a trademark of Netgear, Inc. Microsoft, Windows, and Windows NT are registered trademarks of Microsoft Corporation. [. . . ] Select the Allow to Specify Internal Network Address check box and click OK.
Save the VPN Client Settings. From the File menu at the top of the Security Policy Editor window, select Save. After you have configured and saved the VPN client information, your PC will automatically open the VPN connection when you attempt to access any IP addresses in the range of the remote VPN router's LAN.
Note: Whenever you make changes to a Security Policy, save them first, then deactivate the security policy, reload the security policy, and finally activate the security policy. This ensures that your new settings will take effect.
8-44 201-10301-02, May 2005
Virtual Private Networking
Reference Manual for the ProSafe Wireless 802. 11g Firewall/Print Server Model FWG114P v2
Testing the VPN Connection
You can test the VPN connection in several ways: · · From the client PC to the FWG114P v2 From the FWG114P v2 to the client PC
These procedures are explained below.
Note: Virus protection or firewall software can interfere with VPN communications. Be sure such software is not running on the remote PC with the Netgear ProSafe VPN Client and that the firewall features of the FWG114P v2 are not set in such a way as to prevent VPN communications.
From the Client PC to the FWG114P v2
To check the VPN Connection, you can initiate a request from the remote PC to the FWG114P v2 by using the "Connect" option of the FWG114P v2 Wireless Firewall/Print Server popup menu.
1. 3.
Open the popup menu by right-clicking on the system tray icon. Select Connect to open the My Connections list. The FWG114P v2 Wireless Firewall/Print Server will report the results of the attempt to connect.
Once the connection is established, you can access resources of the network connected to the FWG114P v2. Another method is to ping from the remote PC to the LAN IP address of the FWG114P v2. To perform a ping test using our example, start from the remote PC:
1. 3.
Establish an Internet connection from the PC. On the Windows taskbar, click the Start button, and then click Run. This will cause a continuous ping to be sent to the first FWG114P v2. After a period of up to two minutes, the ping response should change from "timed out" to "reply. "
Virtual Private Networking 201-10301-02, May 2005
8-45
Reference Manual for the ProSafe Wireless 802. 11g Firewall/Print Server Model FWG114P v2
To test the connection to a computer connected to the FWG114P v2, simply ping the IP address of that computer. Once connected, you can open a browser on the remote PC and enter the LAN IP Address of the FWG114P v2, which is http://192. 168. 0. 1 in this example. After a short wait, you should see the login screen of the FWG114P v2.
From the FWG114P v2 to the Client PC
You can use the FWG114P v2 Diagnostic utilities to test the VPN connection from the FWG114P v2 to the client PC. Run ping tests from the Diagnostics link of the FWG114P v2 main menu.
Monitoring the PC VPN Connection
Information on the progress and status of the VPN client connection can be viewed by opening the Netgear ProSafe VPN Client Connection Monitor or Log Viewer. To launch these functions, click on the Windows Start button, then select Programs, then Netgear ProSafe VPN Client, then either the Connection Monitor or Log Viewer. The Log Viewer screen for a successful connection is similar to the one shown below:
Figure 8-34: Log Viewer screen
8-46 201-10301-02, May 2005
Virtual Private Networking
Reference Manual for the ProSafe Wireless 802. 11g Firewall/Print Server Model FWG114P v2
A sample Connection Monitor screen for a different connection is shown below:
Figure 8-35: Connection Monitor screen
In this example the following connection options apply: · · · The FWG114P v2 has a public IP WAN address of 66. 120. 188. 153 The FWG114P v2 has a LAN IP address of 192. 168. 0. 1 The VPN client PC is behind a home NAT router and has a dynamically assigned address of 192. 168. 0. 3
While the connection is being established, the Connection Name field in this menu will say "SA" before the name of the connection. When the connection is successful, the "SA" will change to the yellow key symbol shown in the illustration above.
Viewing the FWG114P v2 VPN Status and Log Information
Information on the status of the VPN client connection can be viewed by opening the FWG114P v2 VPN Status screen. To view this screen, click the VPN Status link on the FWG114P v2 main menu.
Virtual Private Networking 201-10301-02, May 2005
8-47
Reference Manual for the ProSafe Wireless 802. 11g Firewall/Print Server Model FWG114P v2
The FWG114P v2 VPN Status screen for a successful connection is shown below:
Figure 8-36: FWG114P v2 VPN Status screen
8-48 201-10301-02, May 2005
Virtual Private Networking
Chapter 9 Maintenance
This chapter describes how to use the maintenance features of your ProSafe Wireless 802. 11g Firewall/Print Server Model FWG114P v2. These features are accessed via the Main Menu Maintenance heading.
Viewing Wireless Firewall/Print Server Status Information
The Router Status menu provides status and usage information. [. . . ] The Wi-Fi Alliance will call this, 'WPA-Personal. '
Wi-Fi Protected Access and IEEE 802. 11i Comparison
Wi-Fi Protected Access will be forward-compatible with the IEEE 802. 11i security specification currently under development by the IEEE. Wi-Fi Protected Access is a subset of the current 802. 11i draft, taking certain pieces of the 802. 11i draft that are ready to bring to market today, such as its implementation of 802. 1x and TKIP. These features can also be enabled on most existing Wi-Fi CERTIFIED products as a software upgrade. The main pieces of the 802. 11i draft that are not included in Wi-Fi Protected Access are secure IBSS, secure fast handoff, secure de-authentication and disassociation, as well as enhanced encryption protocols such as AES-CCMP. [. . . ]
DISCLAIMER TO DOWNLOAD THE USER GUIDE NETGEAR FWG114P Lastmanuals offers a socially driven service of sharing, storing and searching manuals related to use of hardware and software : user guide, owner's manual, quick start guide, technical datasheets...manual NETGEAR FWG114P